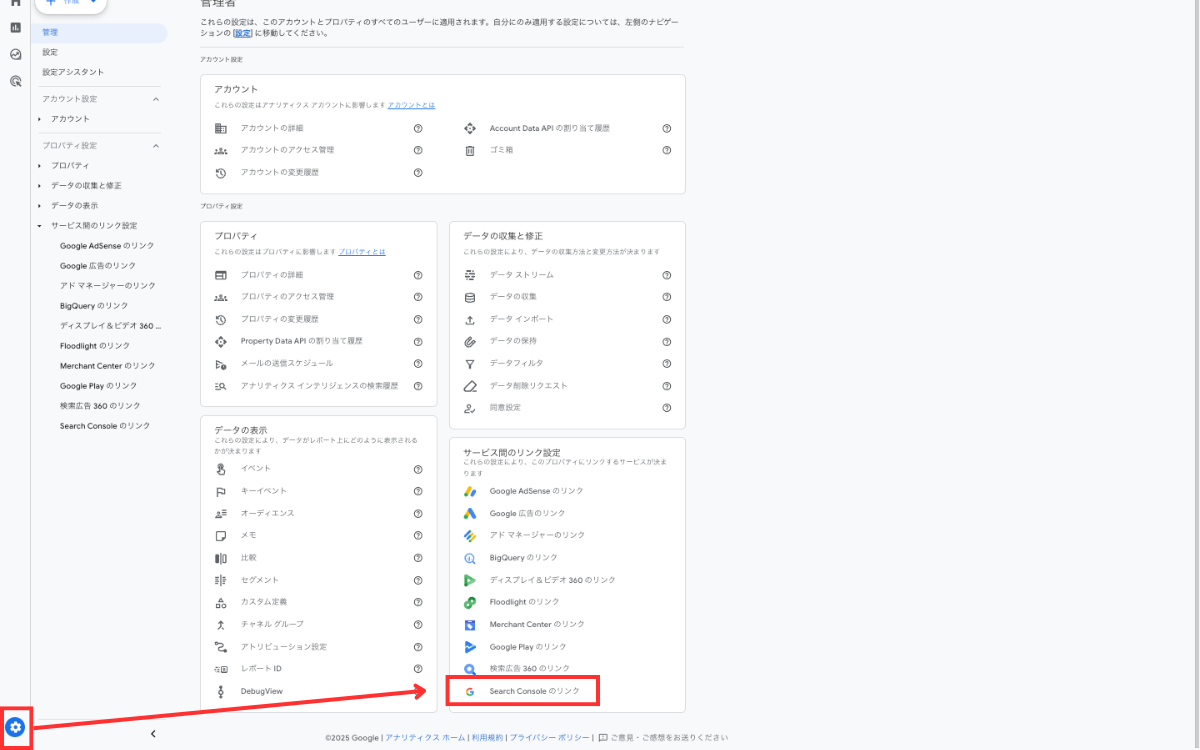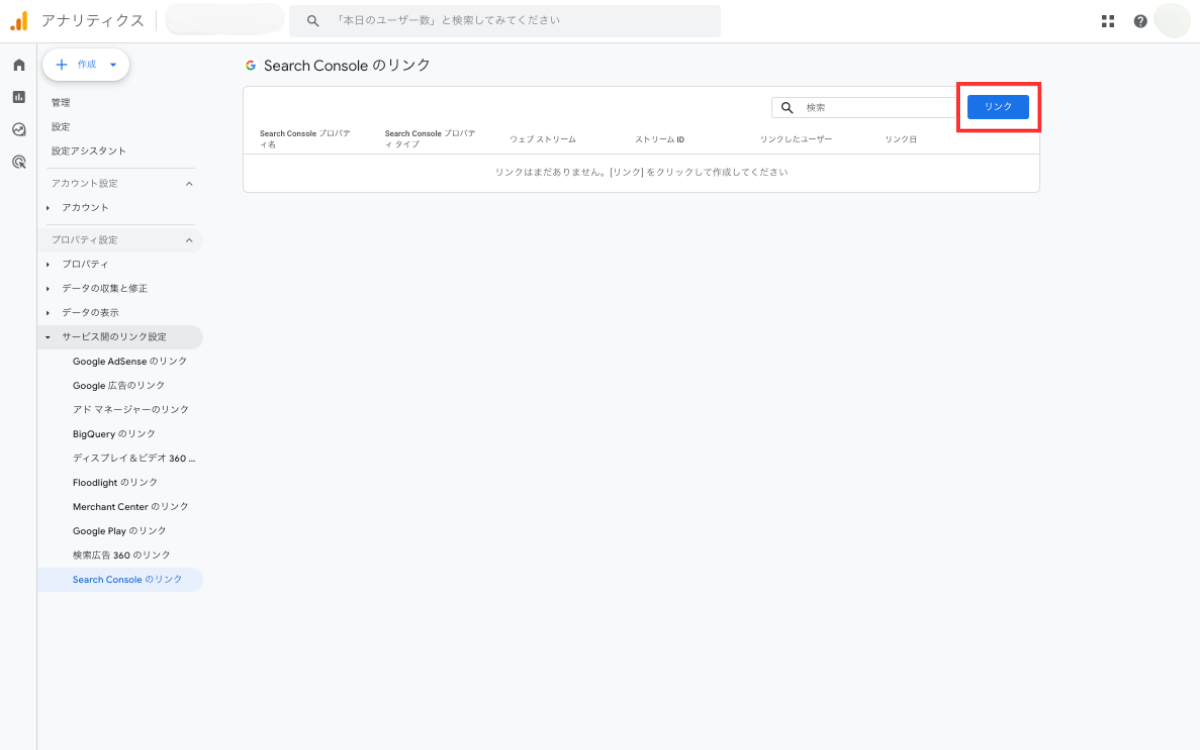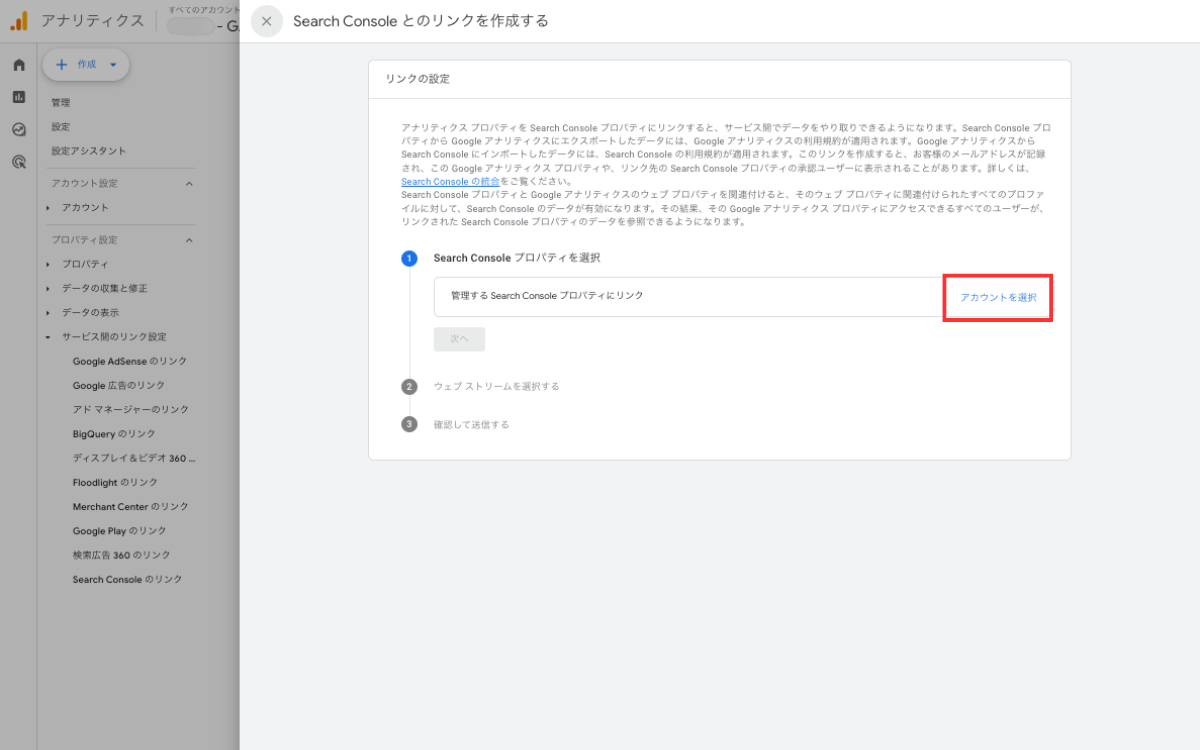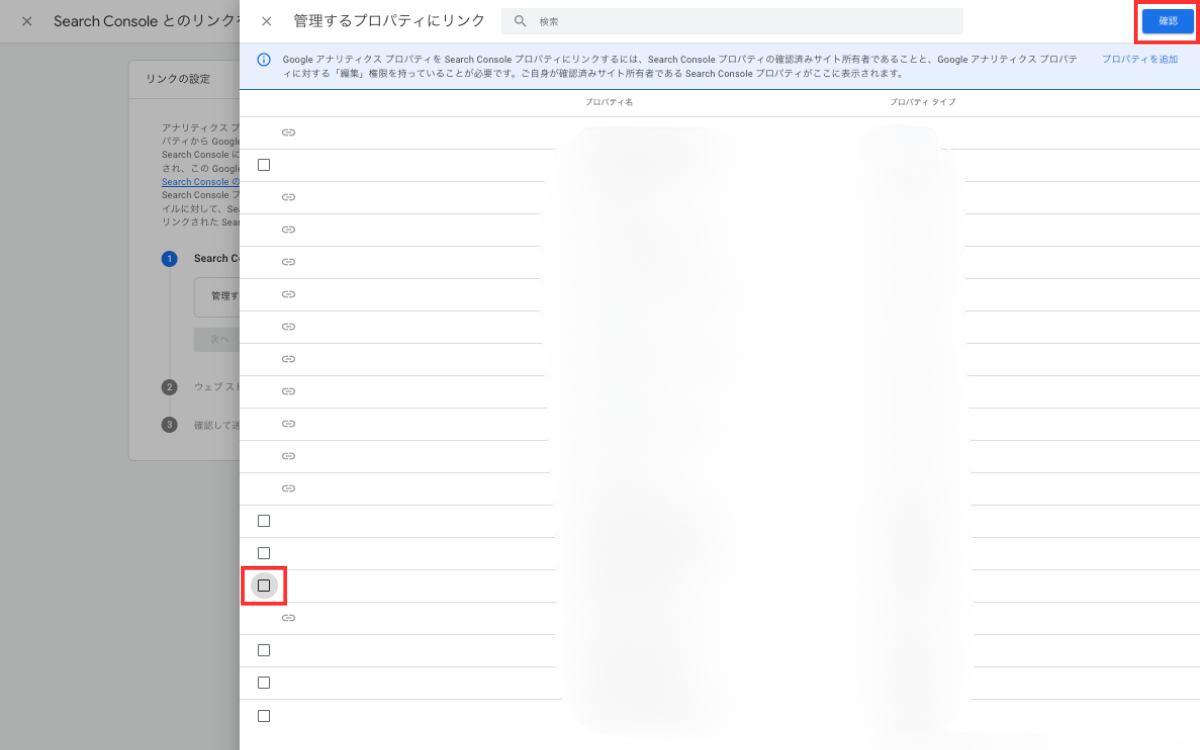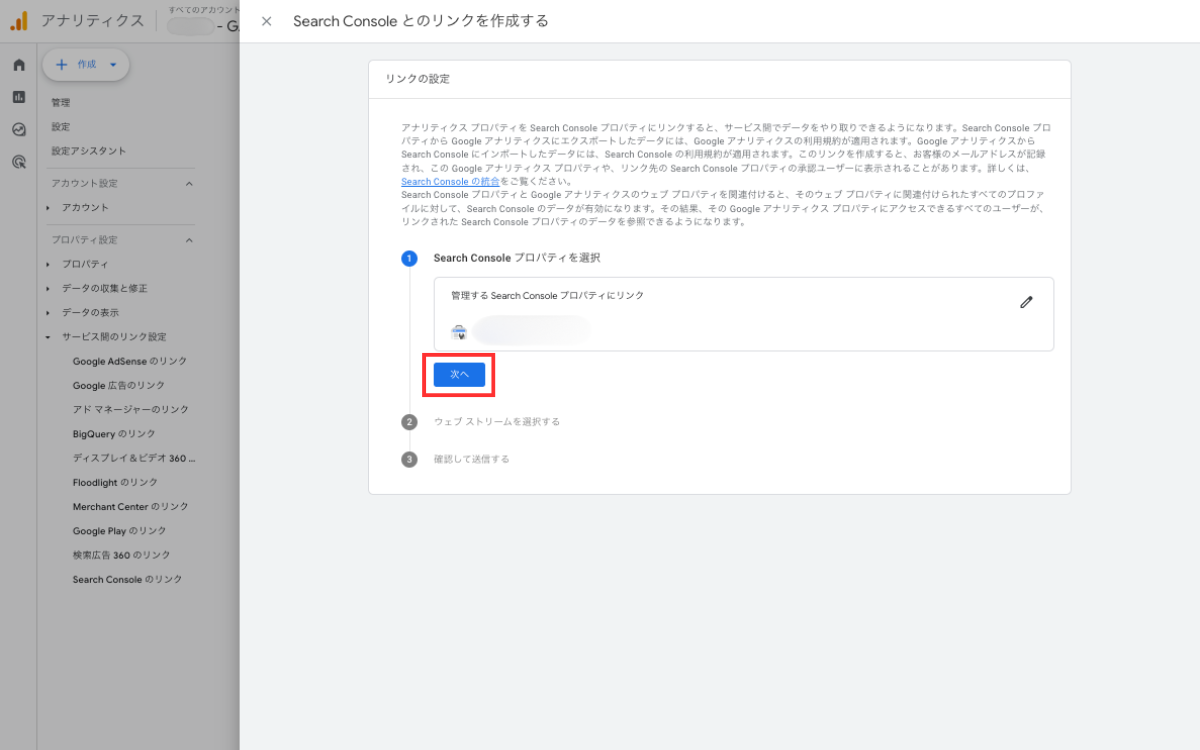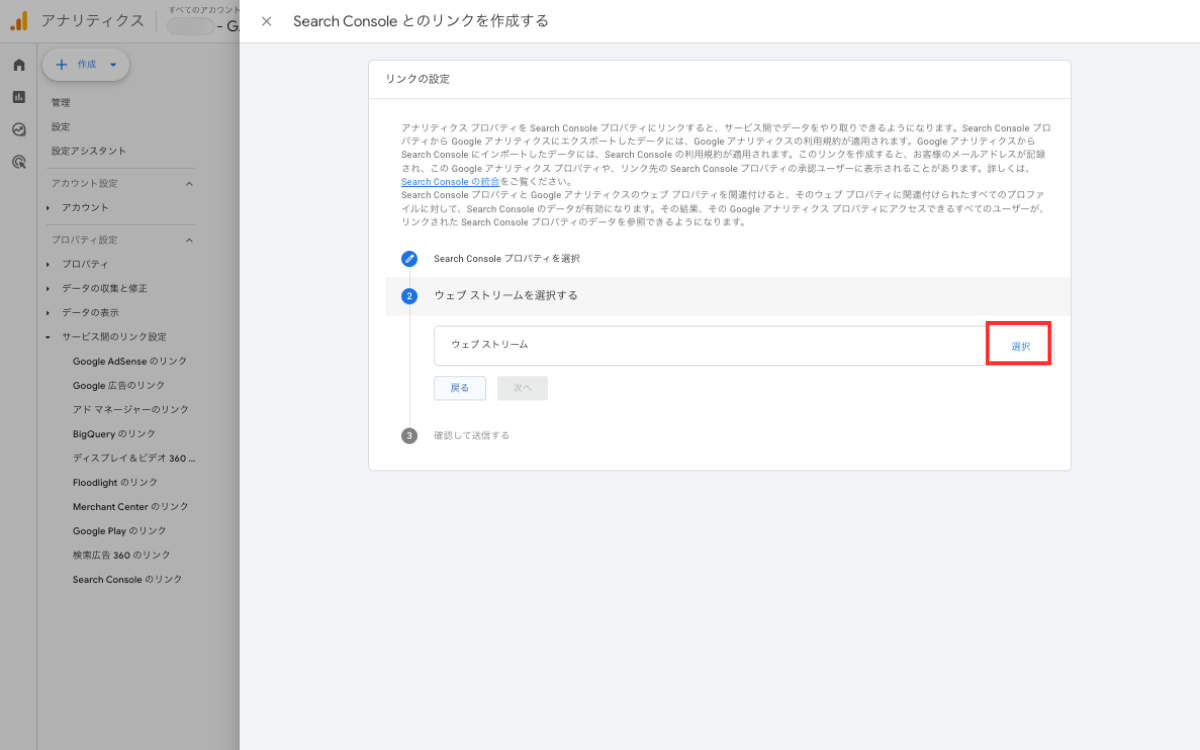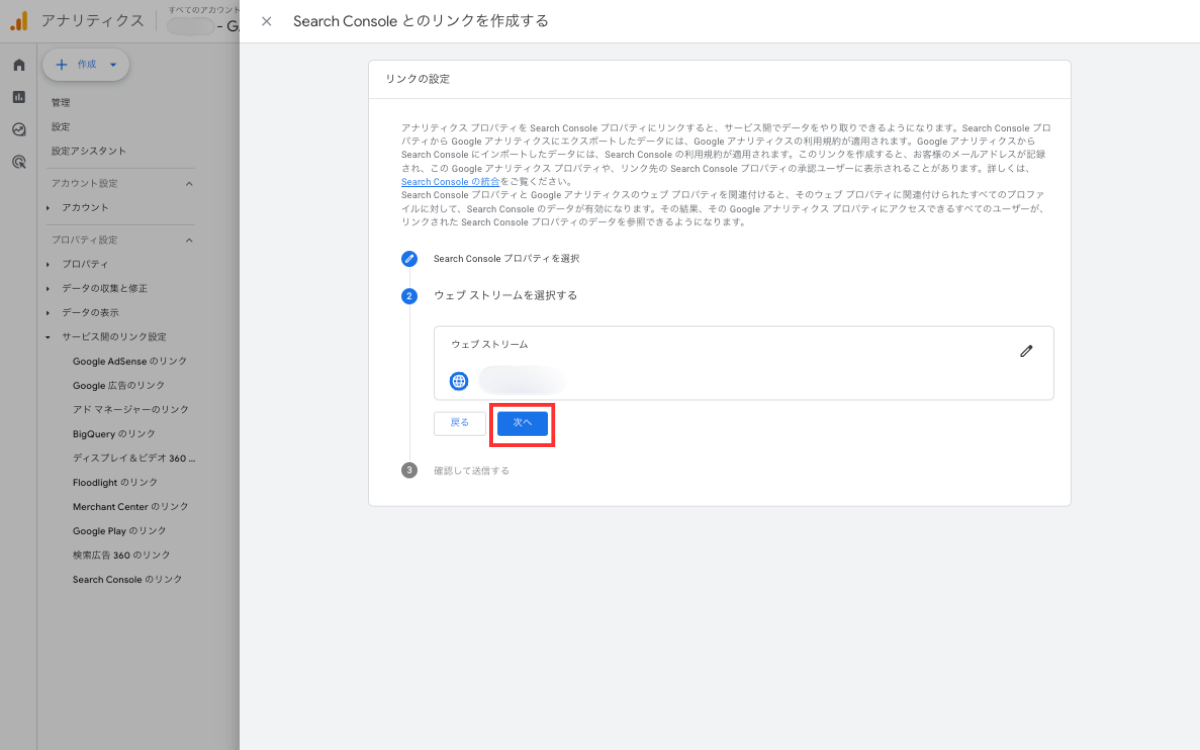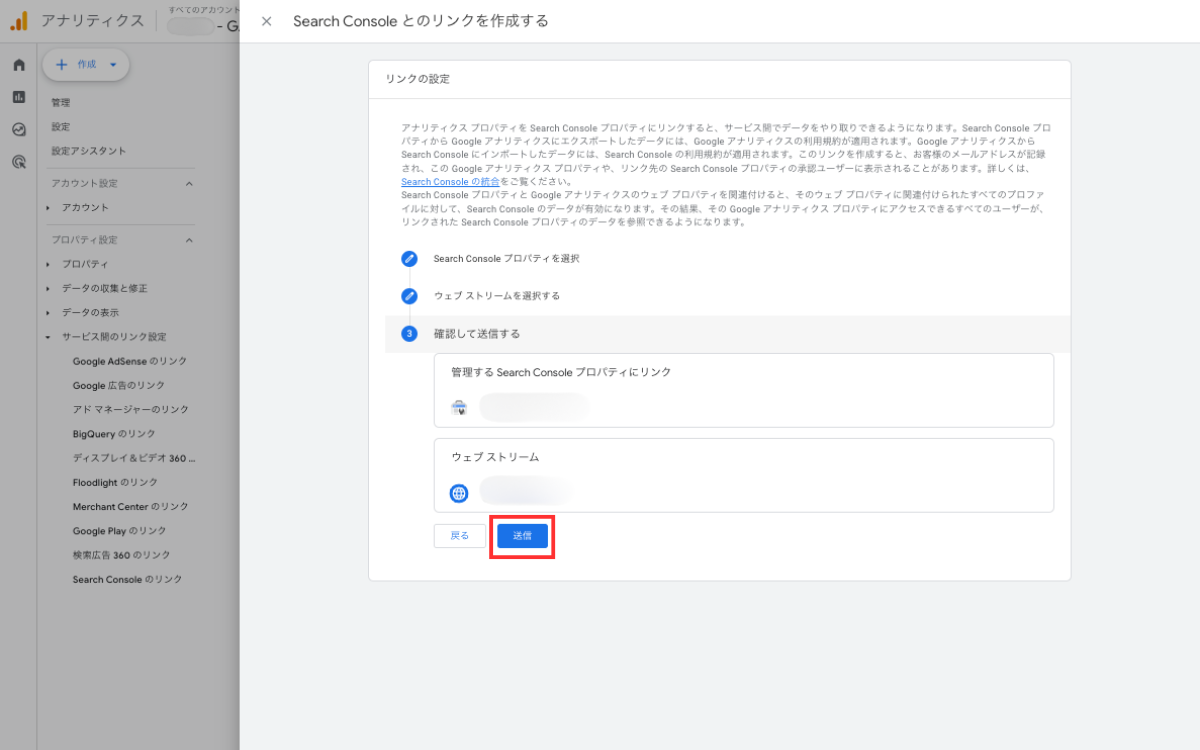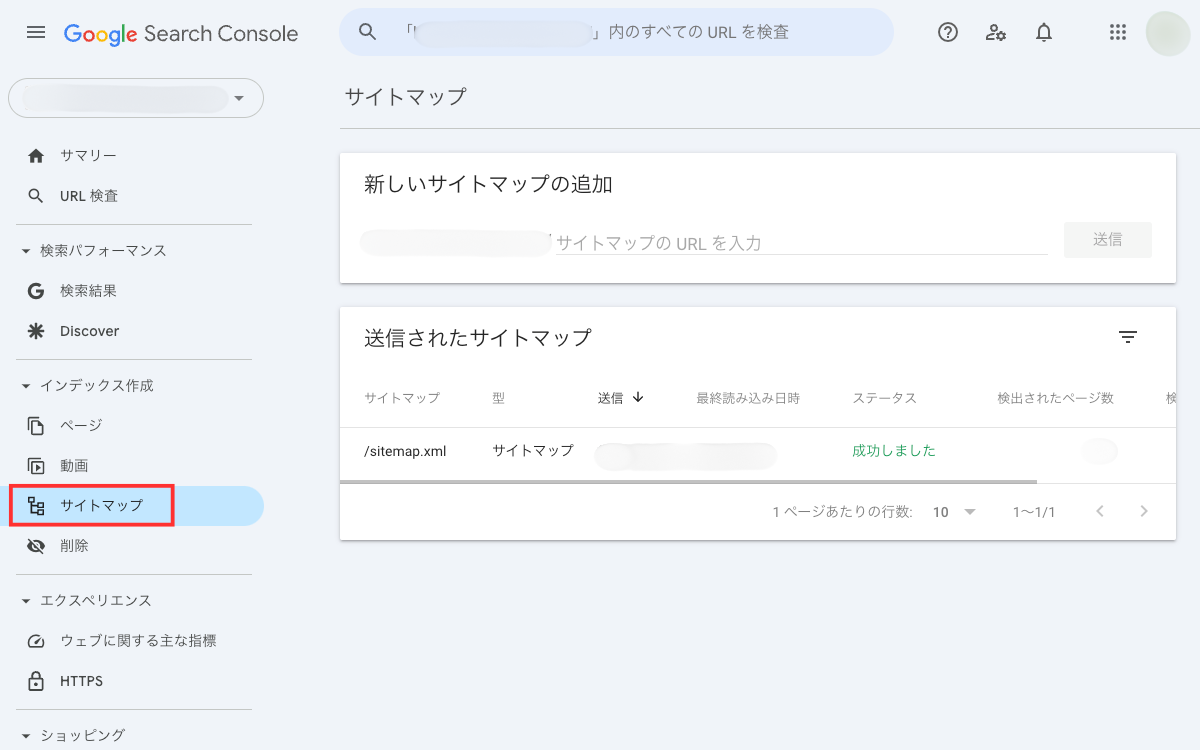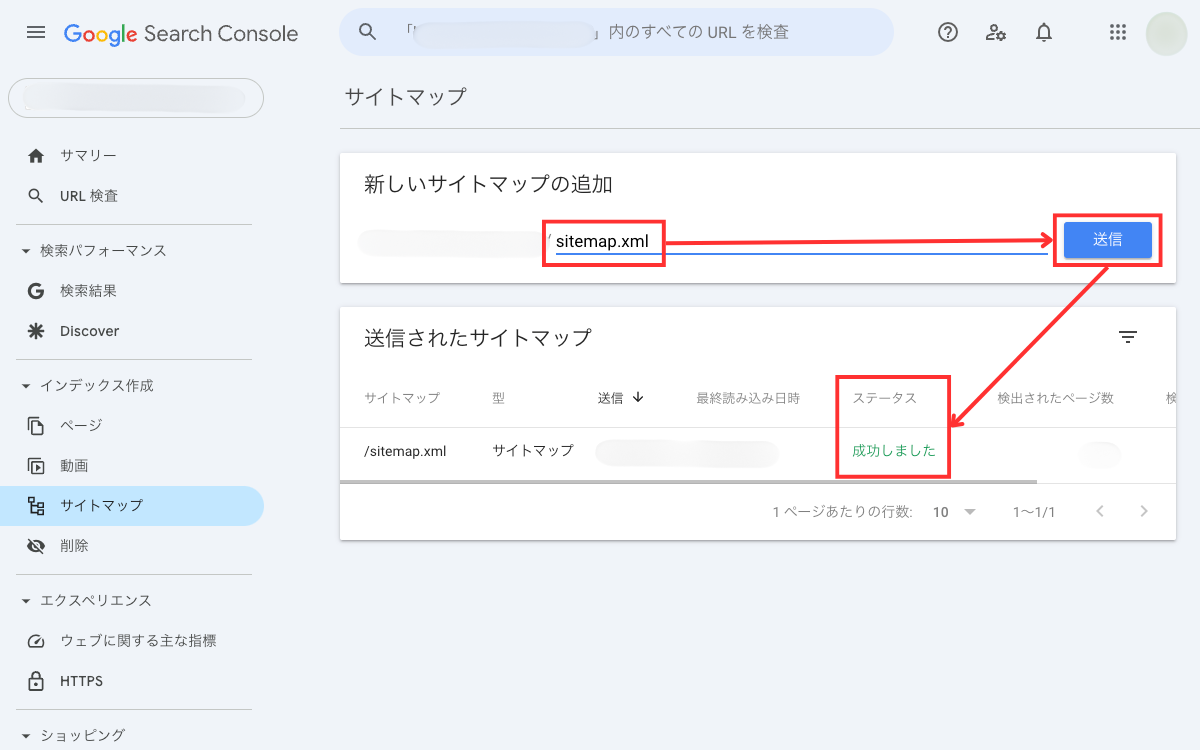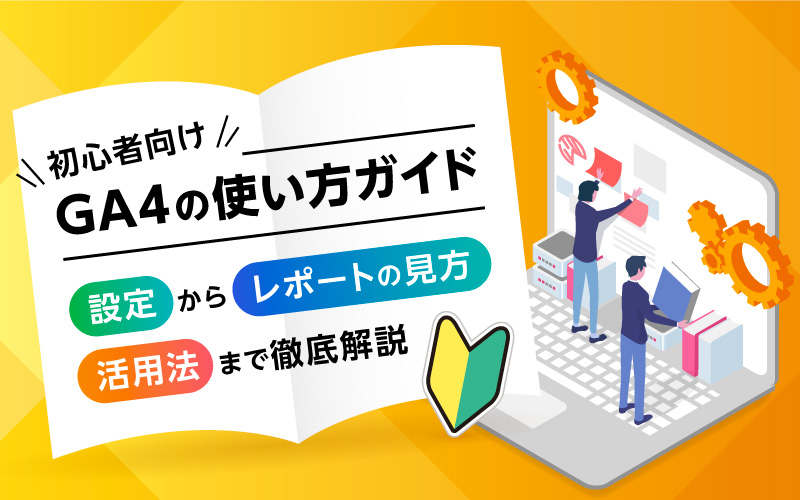【初心者向け】Googleサーチコンソールの使い方|基本設定からSEO改善まで解説
2025.04.07
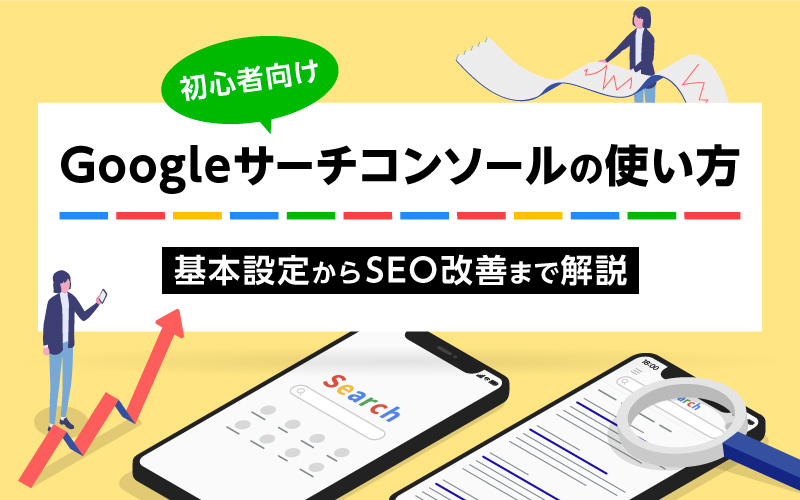
Webサイトの分析を始めるにあたって、初期装備として挙げられるツールの一つに「Googleサーチコンソール」(以下、サーチコンソール)があります。「Googleアナリティクス」と並んで、Googleが提供する無料の分析ツールとして重宝されていますが、「何が分かるの?」「Googleアナリティクスとの違いは?」「どう使えばいい?」と疑問を持つ方も多いのではないでしょうか。
(私自身、Webサイト分析を始めた頃、Googleアナリティクスはよく使っていたけれども、サーチコンソールは活用できていない時期がありました…。)
今回は、サーチコンソールの概要と設定方法、できること、活用方法を紹介します。これからサーチコンソールを導入予定の方、設定はしているけれども、あまり活用できていない方はぜひご覧ください。
目次
Googleサーチコンソールとは
まずは「サーチコンソール」の概要とアナリティクスとの違いについて解説します。
サーチコンソールの概要とできること
冒頭で記載したとおり、サーチコンソールとは、Googleが提供する無料の分析ツールです。界隈では「サチコ」という略称があります。相棒っぽさがあって可愛いですよね。
Google検索エンジンにおけるサイトのパフォーマンスを確認できるため、SEOを行うにあたって重宝します。主に、「Google検索での表示状況の確認」と「サイトのインデックス」、「被リンクの確認」、「サイトの技術的な問題の確認」ができます。
主要な機能は下記のとおりです。
- 検索キーワードに対するサイトページの表示回数・クリック数・平均クリック率・平均掲載順位が分かる
- サイトマップを送信できる
- サイト(ページ)がインデックスされているか確認できる
- 外部・内部の被リンク状況を確認できる
- サイトのエラーやペナルティの有無を確認できる
Googleアナリティクスとの違い
サーチコンソールと混同されやすく、違いが分からない、という方も多いのが「Googleアナリティクス」です。
以下の表で主な違いを比較します。
| サーチコンソール | Googleアナリティクス | |
| 計測する数値 | ユーザーがサイトに流入する前の数値 | ユーザーがサイトに流入した後の数値 |
| 計測する内容 | Google検索結果におけるサイトのパフォーマンス | サイト内のユーザー行動 |
| 具体的に分かること | 検索キーワードに対するページの表示回数やクリック数、クリック率、掲載順位など | サイト流入数やページ閲覧状況、滞在時間、コンバージョン率など |
分析ツールとしてまとめられがちですが、それぞれ異なる役割を持っているため、知りたいデータや課題に合わせて、ツールを使いこなせると分析しやすくなります。
Googleサーチコンソールの導入方法
続いて、サーチコンソールを導入する方法を紹介します。すでに設定が完了している方は、次の「サーチコンソールで必ず使ってほしい機能3選」に進んでください。
アカウント作成からサイト登録までの手順
サーチコンソールを導入するためには、Googleアカウントを作成する必要があります。アカウントをお持ちでない方は、先にGoogleアカウントを作成しましょう。
続いて、サーチコンソールの画面にアクセスします。ドメインまたはURLプレフィックスのどちらかを選択してサイト登録を行う画面になっています。
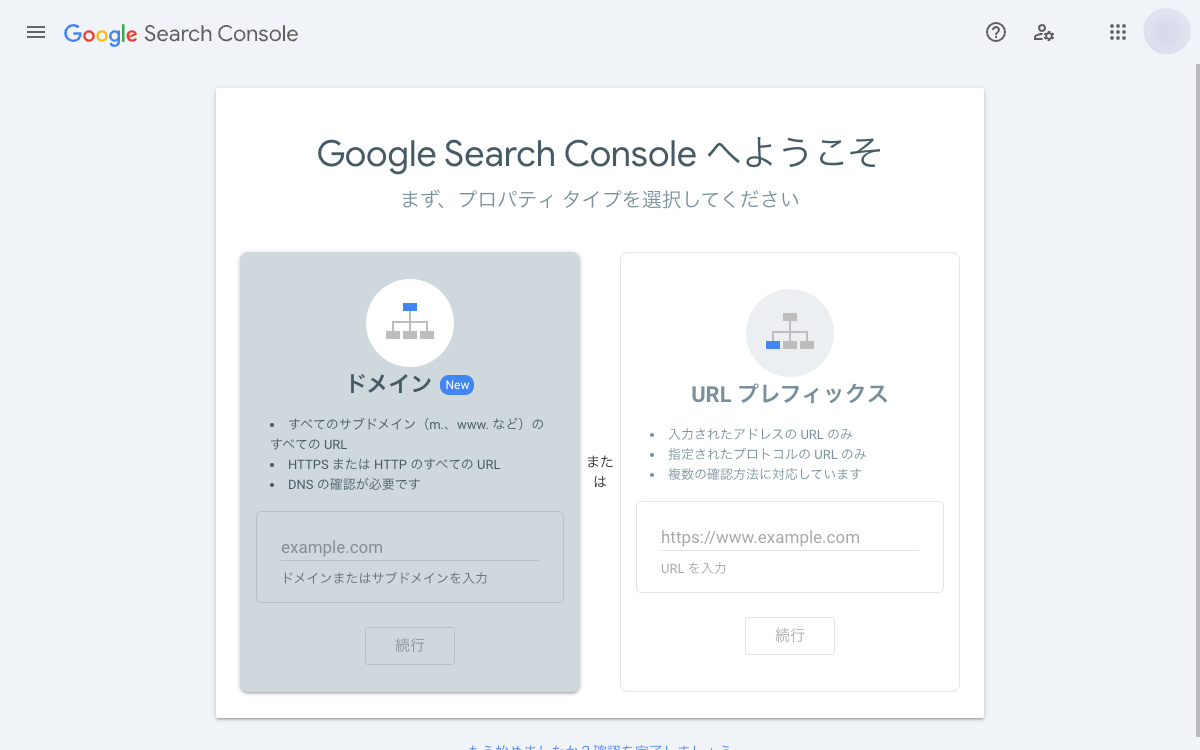
2つの違いは以下のとおりです。
| ドメイン | 設定したドメインを含む全てのURLを計測できる
(サブドメインやhttp/https、wwwの有無に左右されない) |
| URLプレフィックス | 登録したURL配下のページのみ計測される
(サブドメインやhttp/httpsなど、URLに違いがある場合は、登録したもの以外は計測されない) |
サーチコンソールは「ドメイン」による設定を推奨していますが、特定のURLのみ計測したい場合には、URLプレフィックスを使用するなど、状況に合わせて選択してください。
所有権の確認方法
ドメインまたはURLプレフィックスのどちらを選ぶか決めたら、該当箇所にドメイン(またはURL)を入力し、続行を押します。入力したWebサイトの所有者であることが確認できてはじめてデータを閲覧できるようになっているため、所有権の確認作業を行う必要があります。
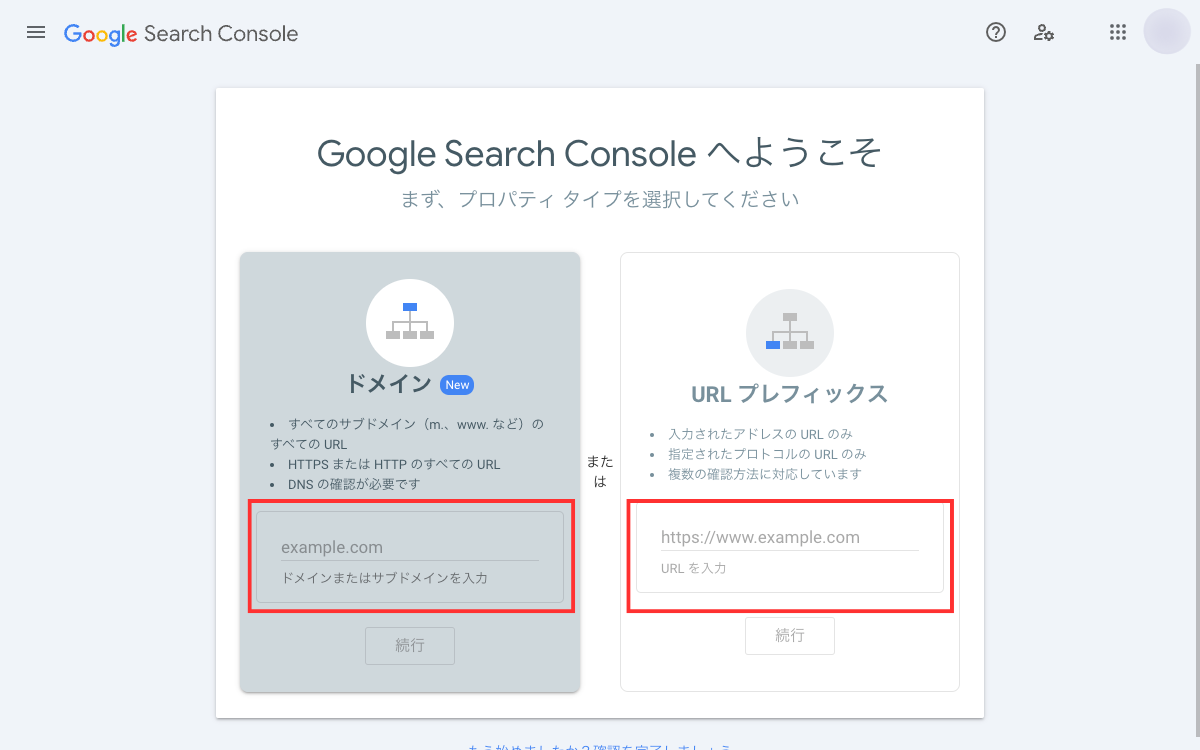
ドメインとURLプレフィックスのどちらを選ぶかで、所有権の確認方法が異なりますので、それぞれ分けて解説します。
ドメインプロパティの場合
ドメインプロパティから「続行」を押すと、下記の画面が表示されます。
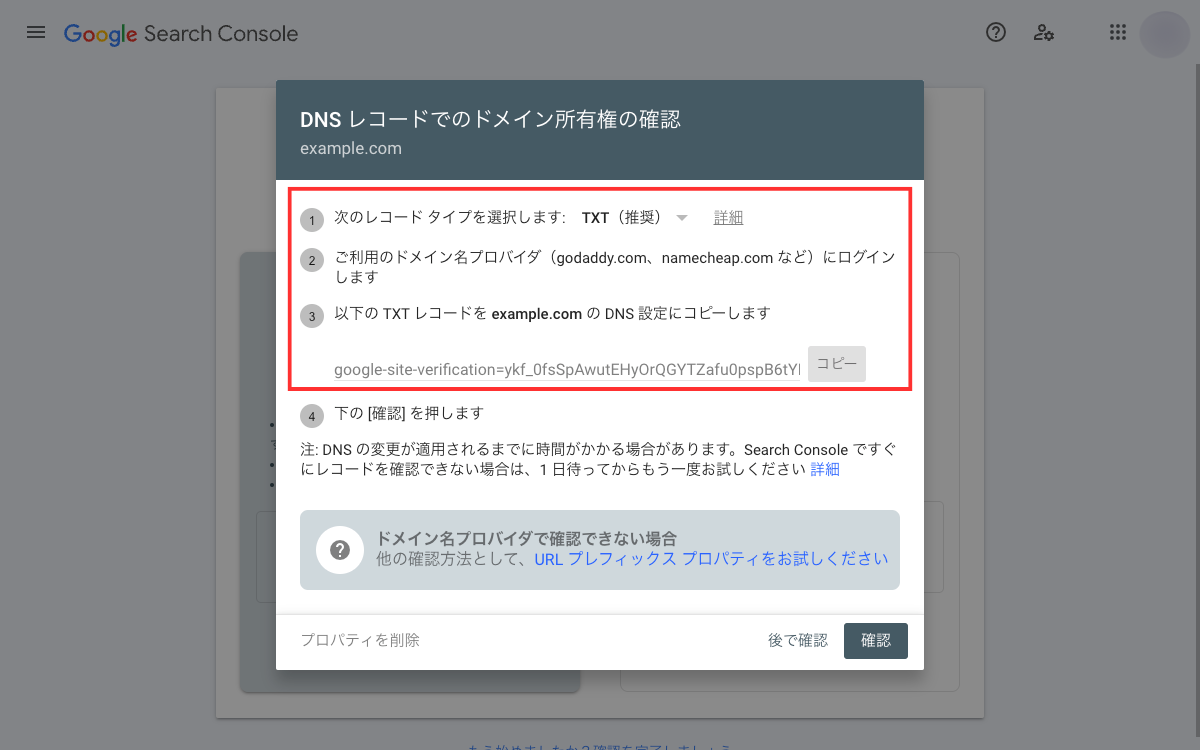
①のレコードタイプでは、推奨されている「TXT」がおすすめです。表示されている手順に沿って進めていけば設定できますが、DNS設定はサーバーの管理画面から行う必要があります。サーバー会社ごとに管理画面の仕様が異なりますので、ヘルプを参照したり、サーバー会社に問い合わせたりして手順を確認してみてください。
なお、サーバーの管理を委託していて、ご自身では設定方法が分からないという場合には、委託先の会社に相談して設定してもらうという方法もあります。
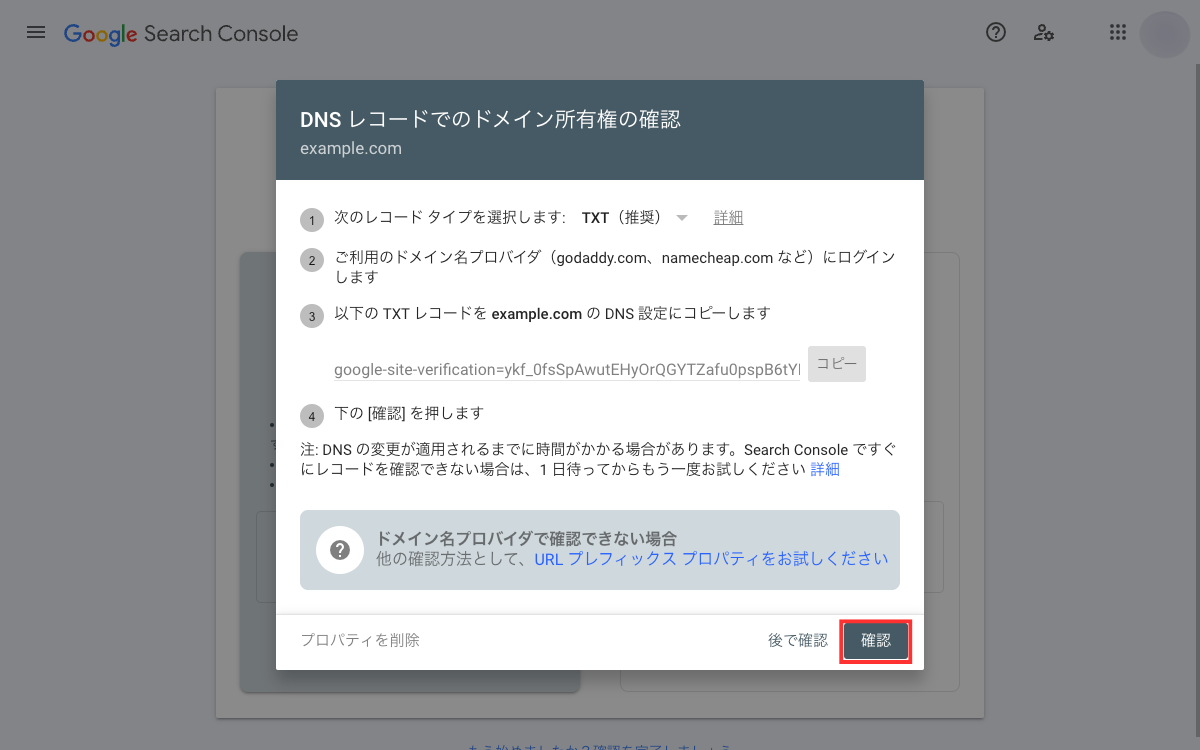
DNS設定ができたら、時間をおいて「確認」ボタンを押してください。設定に問題がなければ、サーチコンソールでデータ計測が始まります。
注意事項として記載されているとおり、DNSレコードの反映には時間がかかる可能性があるため、うまくいかない場合には、時間をおいて試してみましょう。
URLプレフィックスプロパティの場合
URLプレフィックスの場合、確認方法が複数存在します。
サーチコンソールが推奨しているのは「HTMLファイル」による確認です。ファイルをダウンロードして、サーバー上のルートドメイン配下にファイルをアップロードする方法です。アップロードができたら、「確認」ボタンを押します。
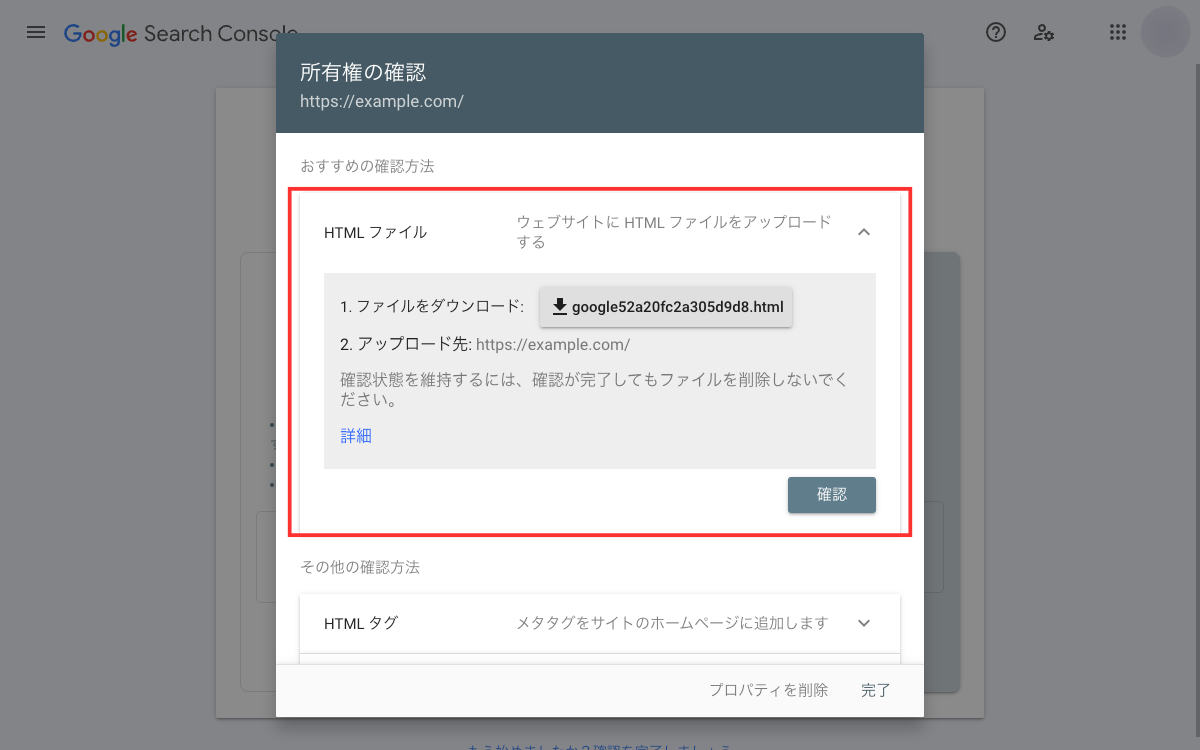
その他の確認方法として、HTMLタグの確認もおすすめです。タグをコピーして、<head>セクション内の最初の<body>セクションの前に貼り付け、「確認」ボタンを押します。
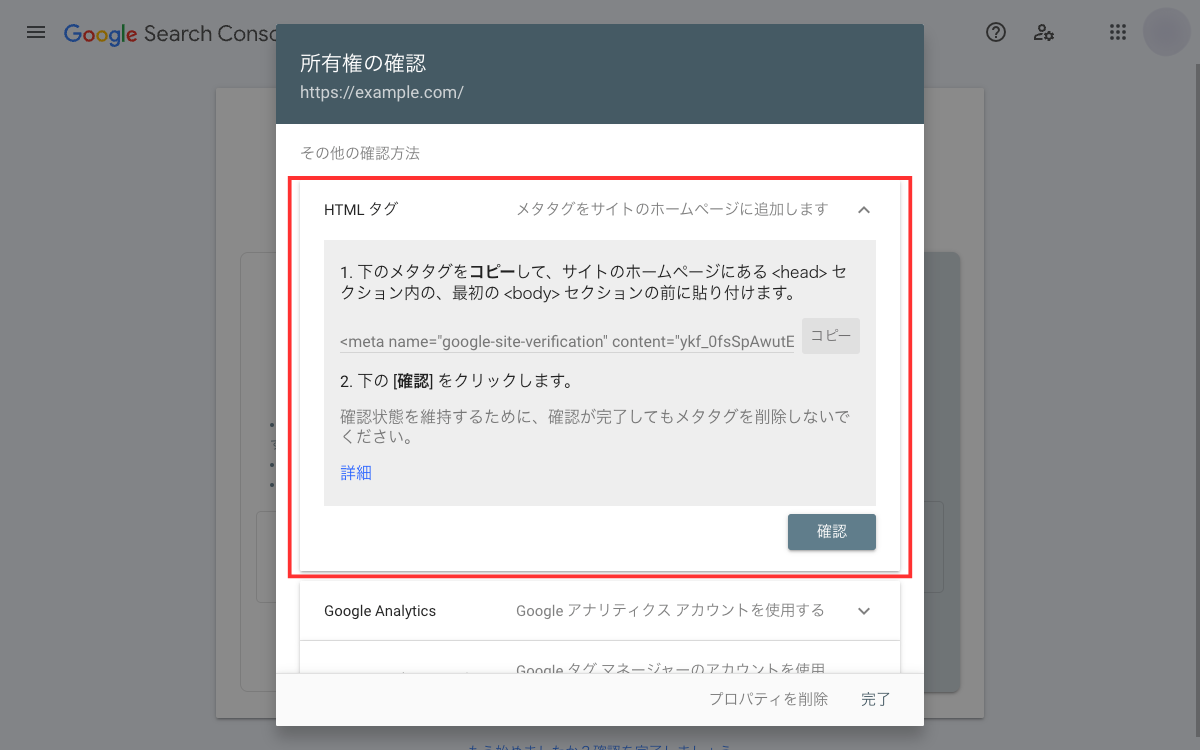
上記2つは、サーバーやコードの知識が必要なものではあるため、分からない場合には、Google AnalyticsやGoogle タグマネージャーによる確認も可能です。
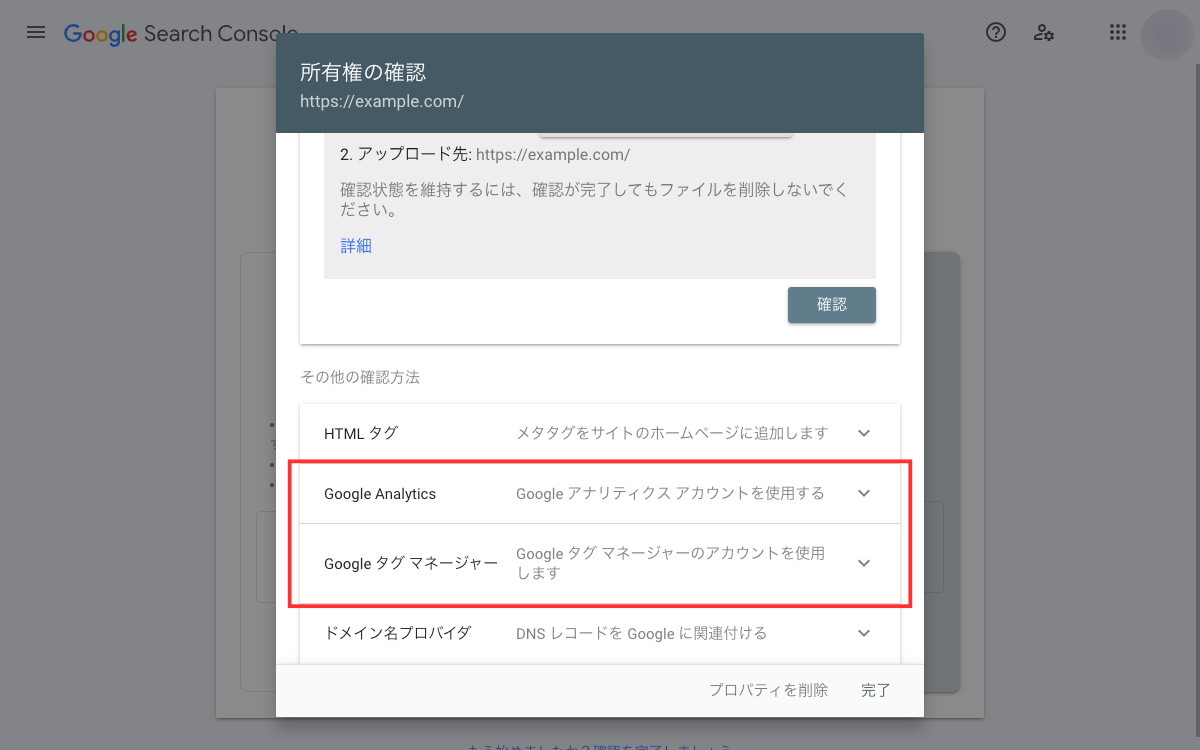
下記の場合に所有権が確認されます。
| 確認方法 | 認証されるアカウントの条件 |
| Googleアナリティクス | アナリティクスのトラッキングコードが設置されているサイトで、プロパティの「編集」権限をもつアカウント |
| Google タグマネージャー | タグマネージャーのコードが設置されているサイトで、タグマネージャーのコンテナ「公開」権限をもつアカウント |
Googleアナリティクスとの連携
サーチコンソールが設定できたら、Googleアナリティクスとの連携もしておくと便利です。Googleアナリティクスと連携すると、アナリティクスの管理画面でサーチコンソールの数値が見られるようになります。
連携により閲覧できる数値は下記のとおりです。
- Google検索エンジンでの検索キーワードごとの表示回数、クリック数、クリック率、平均掲載順位
- Google検索エンジン経由の流入に関するページごとの数値(クリック数や表示回数、エンゲージメント率や平均エンゲージメント時間など)
連携方法は下記のとおりです。
- Googleアナリティクスの管理>サービス間のリンク設定>Search Consoleのリンクをクリック

- 「リンク」をクリック

- 「アカウントを選択」をクリック

- ログイン中のGoogleアカウントに紐付けられているサーチコンソールのプロパティが表示されるため、該当のプロパティを選択して「確認」をクリック

- 「次へ」をクリック

- 「選択」をクリックして、該当のアナリティクスプロパティを選択

- 「次へ」をクリック

- サーチコンソールのプロパティとアナリティクスのプロパティに間違いがないかを確認して、「送信」をクリック

サーチコンソールで必ず使ってほしい機能3選
続いて、サーチコンソールの設定ができたら必ず使ってほしい機能を3つ紹介します。
サイトマップの登録
まず使ってほしい機能として、サイトマップの登録(送信)があります。
サイトマップとは、Webサイトのページ構成を記載したもので、サイトの内容を検索エンジンに分かりやすく伝える役割をもちます。サーチコンソールを使ってGoogleにサイトマップを送信することで、Googleに認識してほしいページを知らせることができます。
下記、サイトマップの登録方法です。
- サーチコンソールのインデックス作成>サイトマップを開く

- “新しいサイトマップの追加”の箇所にサイトマップのURLを入力し、「送信」を押す

“送信されたサイトマップ”のステータスで「成功しました」と表示されていれば完了です。ステータスが成功にならない場合は、サーチコンソールヘルプのエラーの対処法を確認してください。
URL検査とインデックス登録
続いて、URL検査とインデックス登録を紹介します。URL検査では、そのURLがGoogleの検索結果に表示される状態になっているかを確認できます。
画面上部の検索窓に確認したいURLを入力して、検査します。
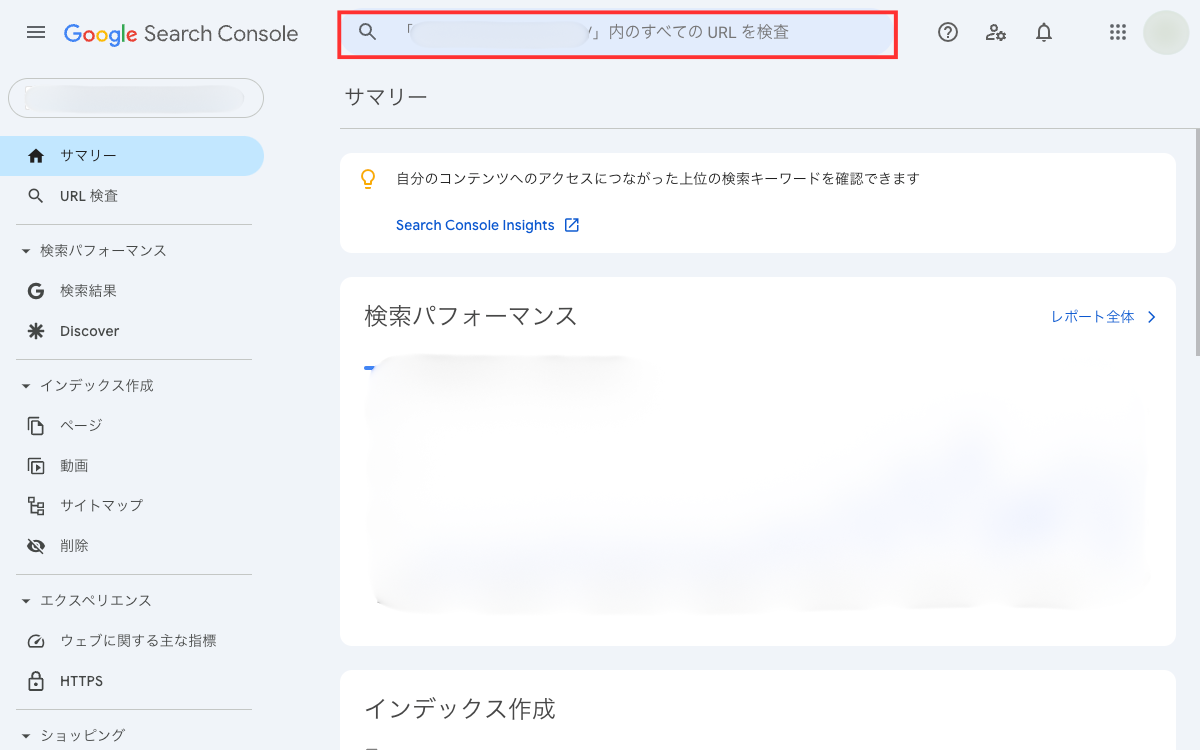
インデックスされている場合は、下記の画面が表示されます。
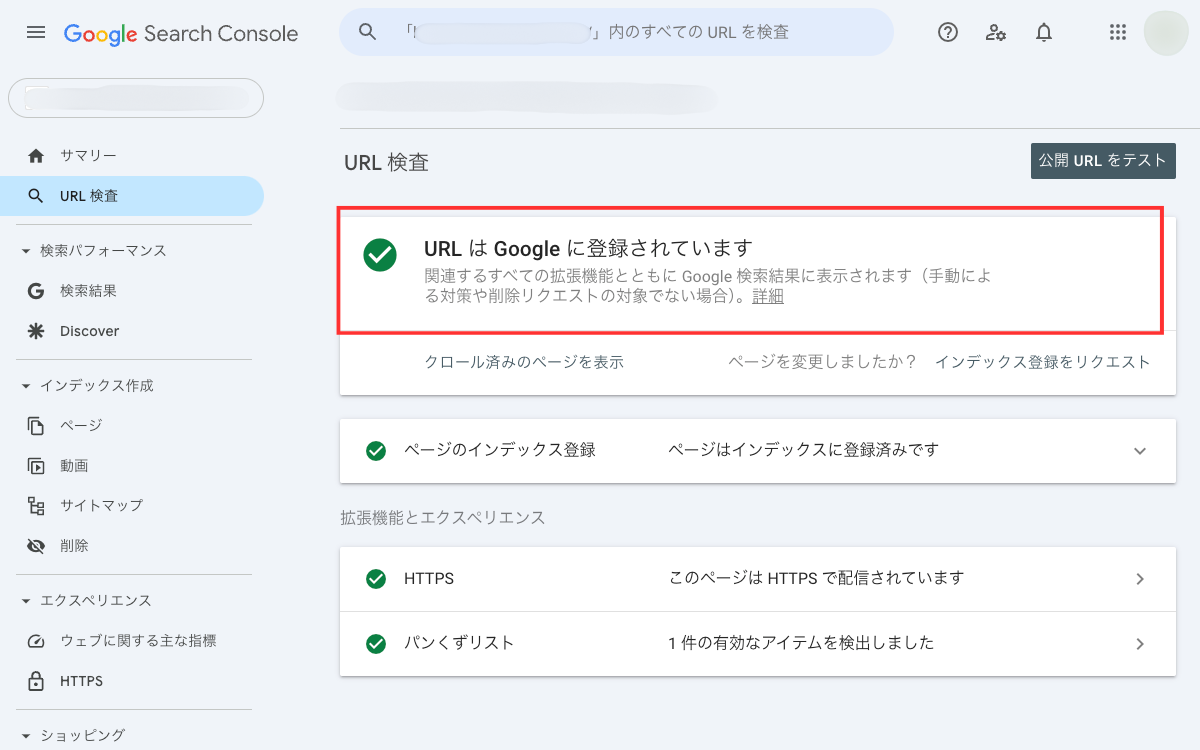
インデックスされていない場合は、下記の画面になります。
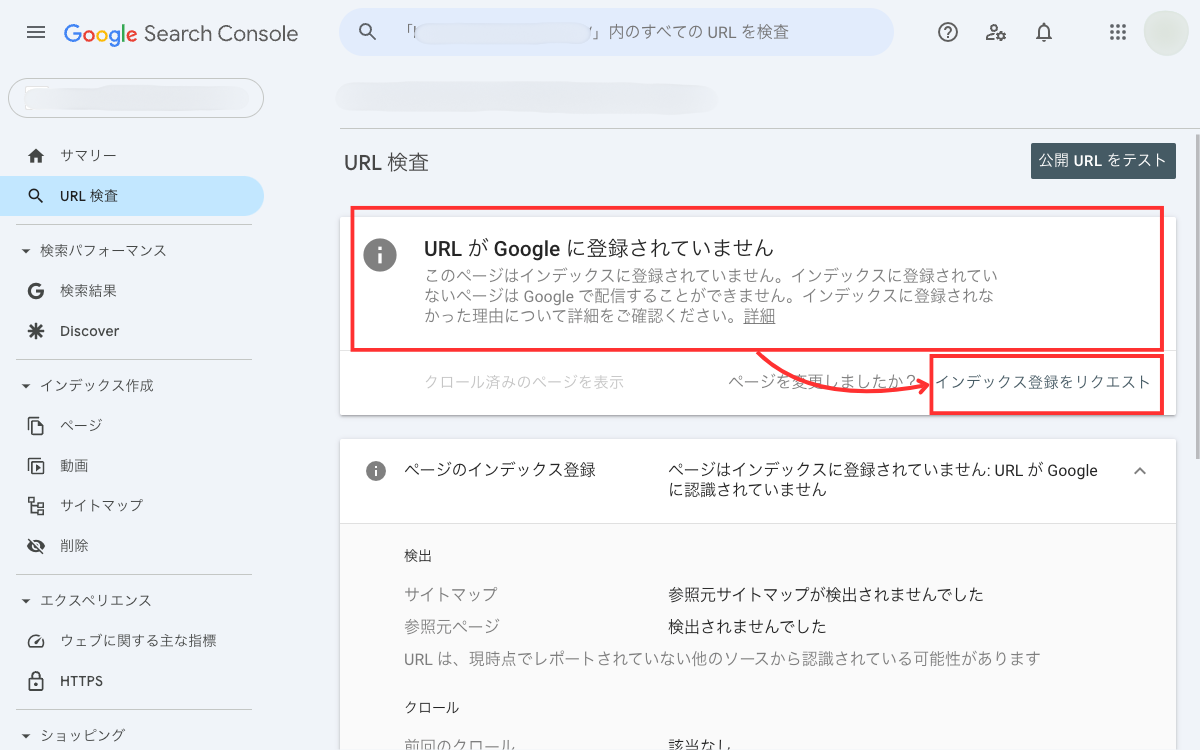
インデックスされていない場合は、検索結果に表示されないため、「インデックス登録をリクエスト」します。リクエストしたからといって、必ずしもインデックスされるとは限りませんが、Googleのクローラーをページに呼び込むために最低限やっておくべき手法の1つです。
記事の公開やリライト後など、ページを更新した際は、Googleのクローラーを呼び込むために「インデックス登録をリクエスト」することをおすすめします。
検索キーワードや検索順位の確認
必ずやってほしいことの3つ目は、検索キーワードや検索順位の確認です。「サイトマップの登録」「URL検査とインデックス登録」は、サイトをGoogleに認識してもらい、インデックスされるためにやっていただきたいこととして紹介しました。今回は、インデックスされたあとのページのパフォーマンスを確認する方法です。
検索キーワードや検索順位は「検索パフォーマンス>検索結果」から確認できます。デフォルトでは、サイト全体の3ヶ月間の検索パフォーマンスが閲覧できるようになっています。
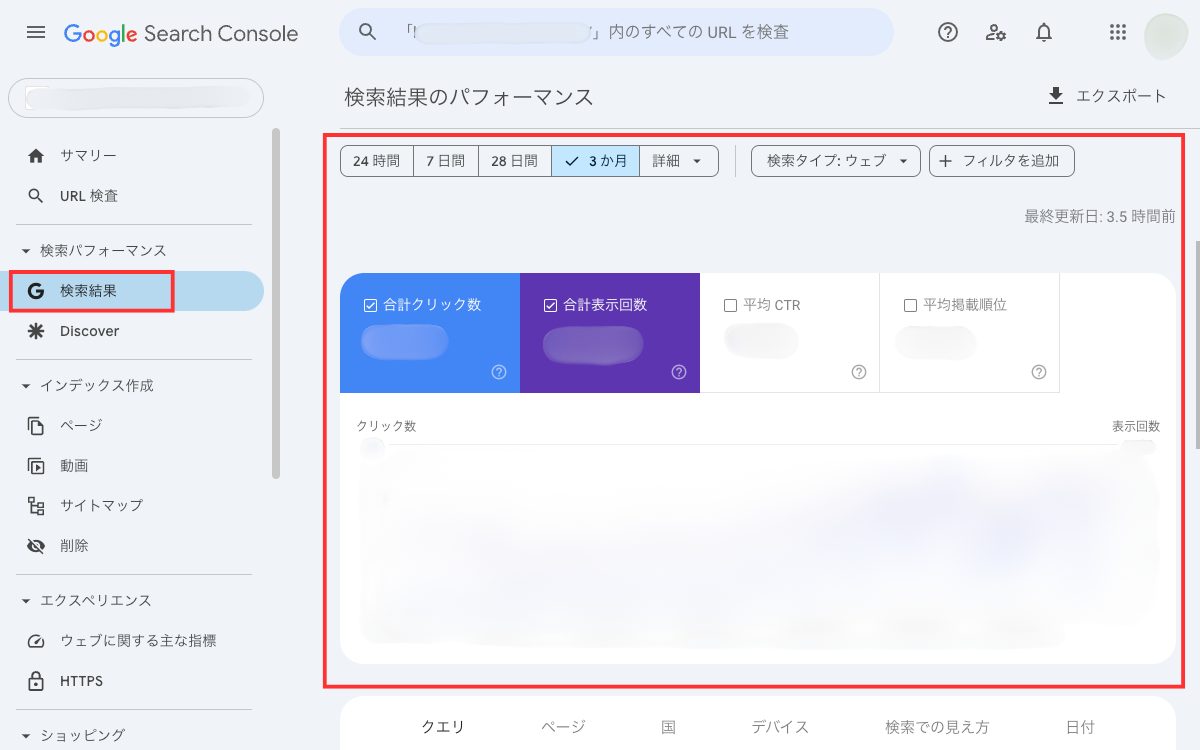
グラフ上部の「平均CTR」や「平均掲載順位」にチェックを入れるとグラフと表に数値が表示されます。
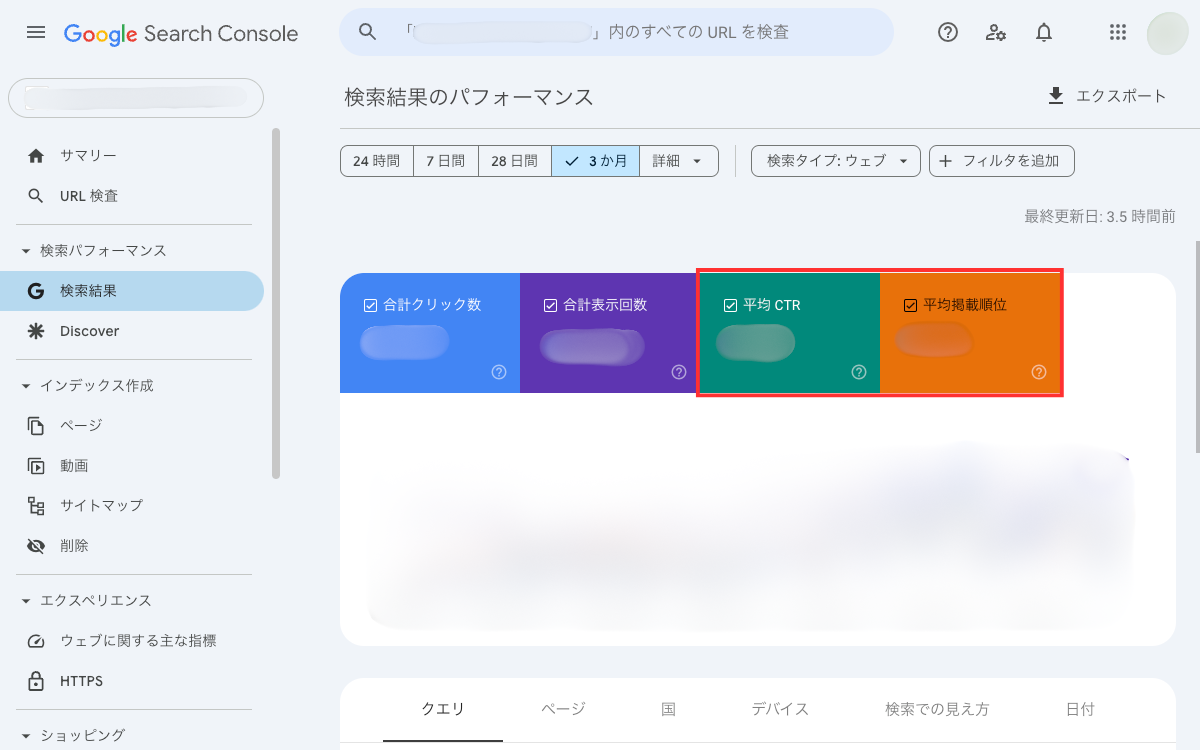
ここから、特定のキーワードやページに絞って数値を確認したり、期間比較をして数値の変化を確認したり、といったことができるようになります。
余力があったら確認したい!サーチコンソールの項目
続いて、「まだまだサーチコンソールをいじりたい!」「サーチコンソールを無駄なく使いたい!」という方に、先ほどの3つに加えて確認してほしい項目を紹介します。
ページエクスペリエンスを確認
「エクスペリエンス>ウェブに関する主な指標」から、サイトの表示速度に問題のあるURLをモバイルとPCそれぞれ確認できます。
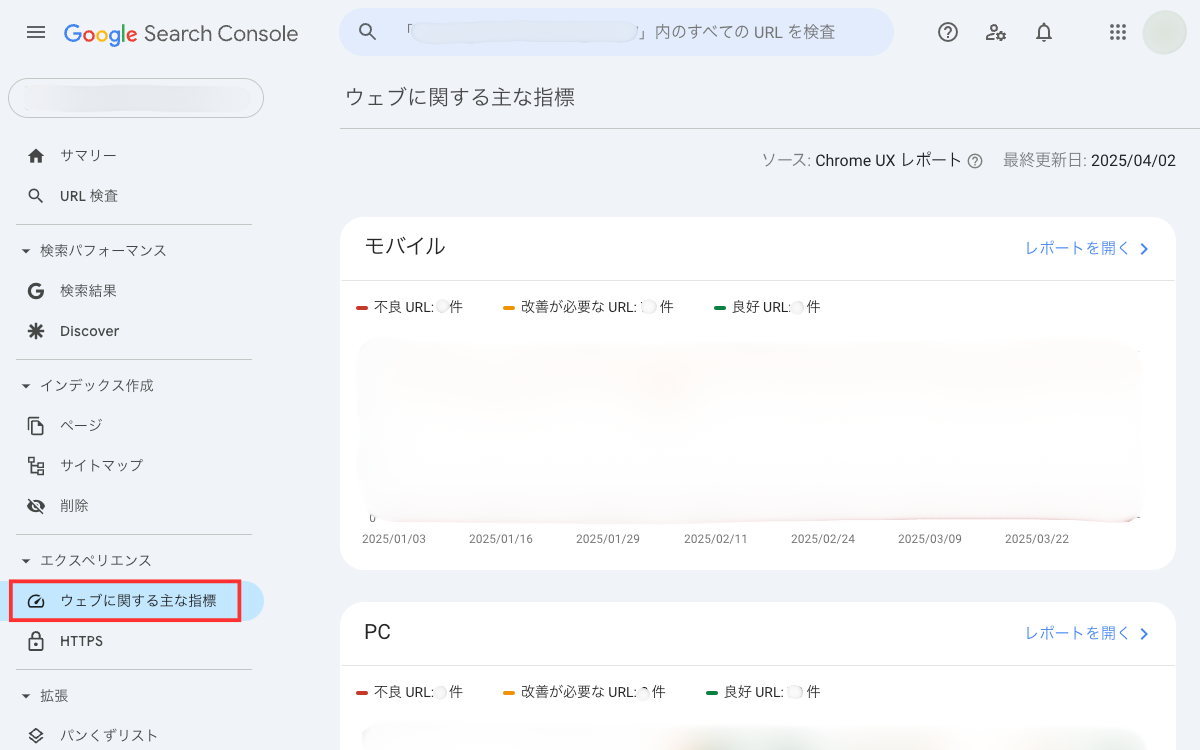
ページが「良好URL」「改善が必要なURL」「不良URL」の3つに分類されるため、問題のあるページは詳細を確認して、対応しましょう。
ペナルティの確認
「セキュリティと手動による対策>手動による対策」の項目で、Googleのガイドラインに違反しているものがないかを確認できます。
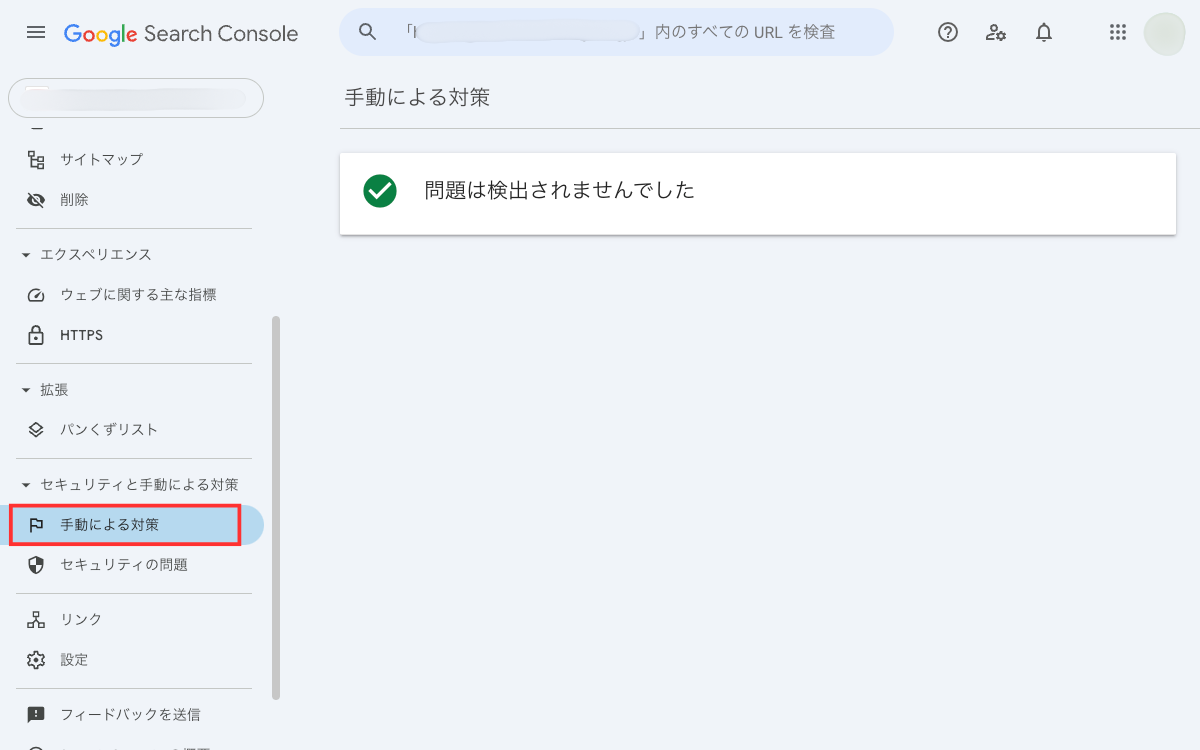
「手動による対策」では、Google側がWebサイトを実際に見て、ガイドライン違反をしていると判断したものが表示されます。ガイドライン違反を放置してしまうと、検索順位の低下やインデックス削除などの対応を取られてしまう可能性があるため、気づいたら早めに対処しましょう。
被リンク・内部リンクを確認
「リンク」ページでは、外部リンク(被リンク)と内部リンクの状況を確認できます。どの外部サイトから、どのページが、どのくらい被リンクを獲得できているのか、またサイト内で内部リンクがどのくらい設置されていて、どのページとリンクしているのかが見られます。良質な被リンクの獲得は、SEOにプラスの効果があるため、被リンクの状況を定期的に確認するのがおすすめです。
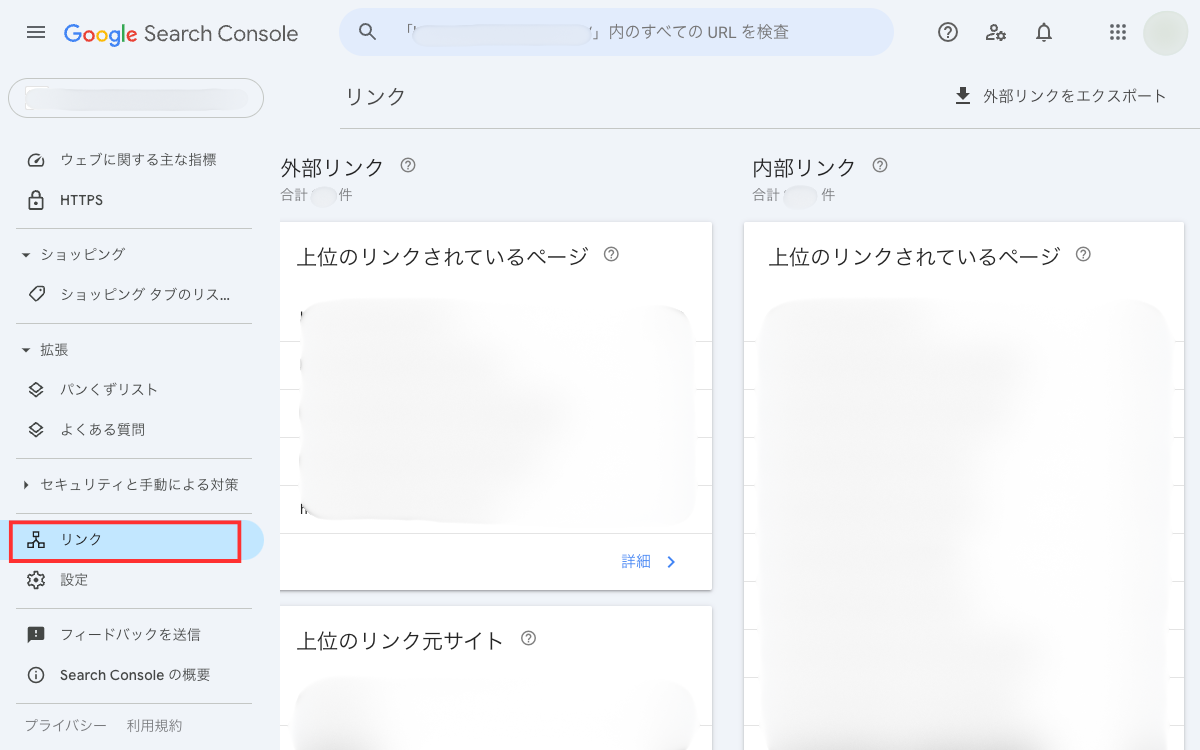
なお、サイトのテーマと関連が低い場合やスパムのような低品質なサイトからの被リンクはサイトに悪影響を及ぼす可能性があります。サイトの順位を下げるようなサイトから被リンクされている場合には、当該サイトへ削除依頼を行いましょう。申請が受け入れられない場合には、Googleの「リンク否認ツール」から否認の申請が可能です。
サーチコンソールを活用したコンテンツの改善方法
最後に、サーチコンソールを活用したコンテンツの改善方法を解説します。記事流入を増やすために、ブログ記事をどう改善(リライト)していくか、のプロセスを追っていきます。
コンテンツの検索キーワードと検索順位を確認する
まずは、改善したい記事がどんなキーワードで、何位に表示されているのか、を確認します。
検索パフォーマンス>検索結果を開いて、「フィルタを追加」をクリックし、「ページ」を選択します。
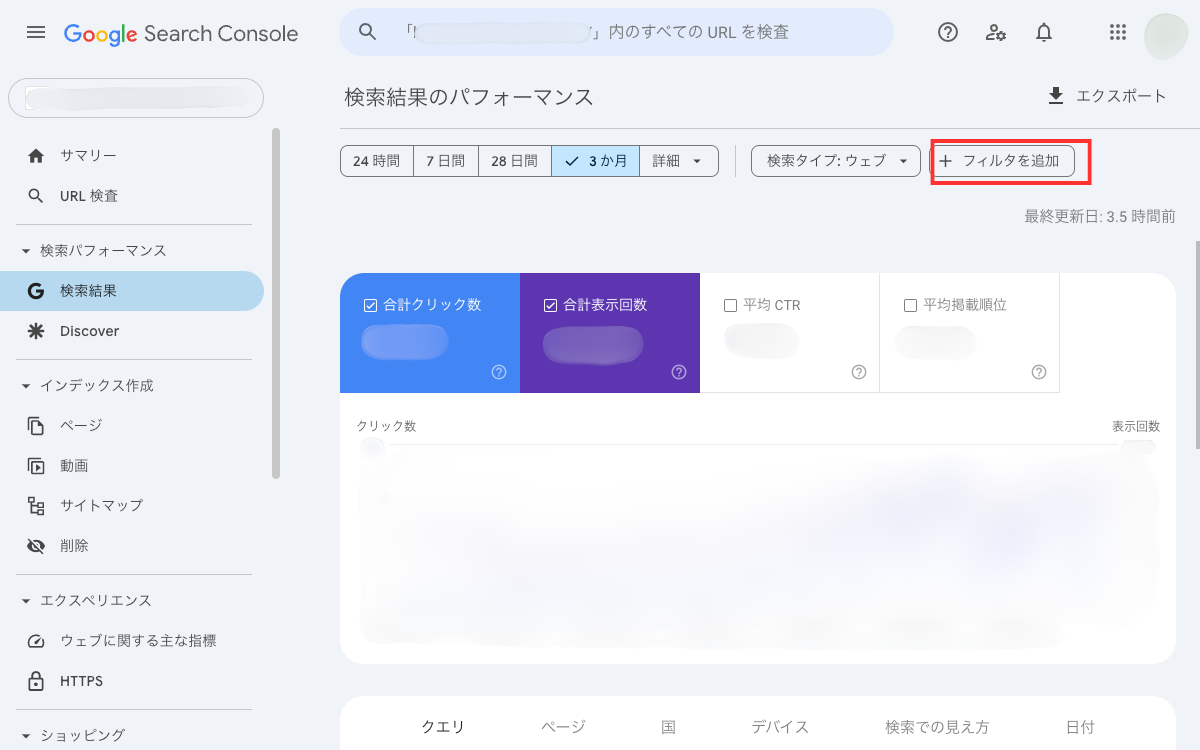
数値を確認したいページを入力して、「適用」をクリックします。
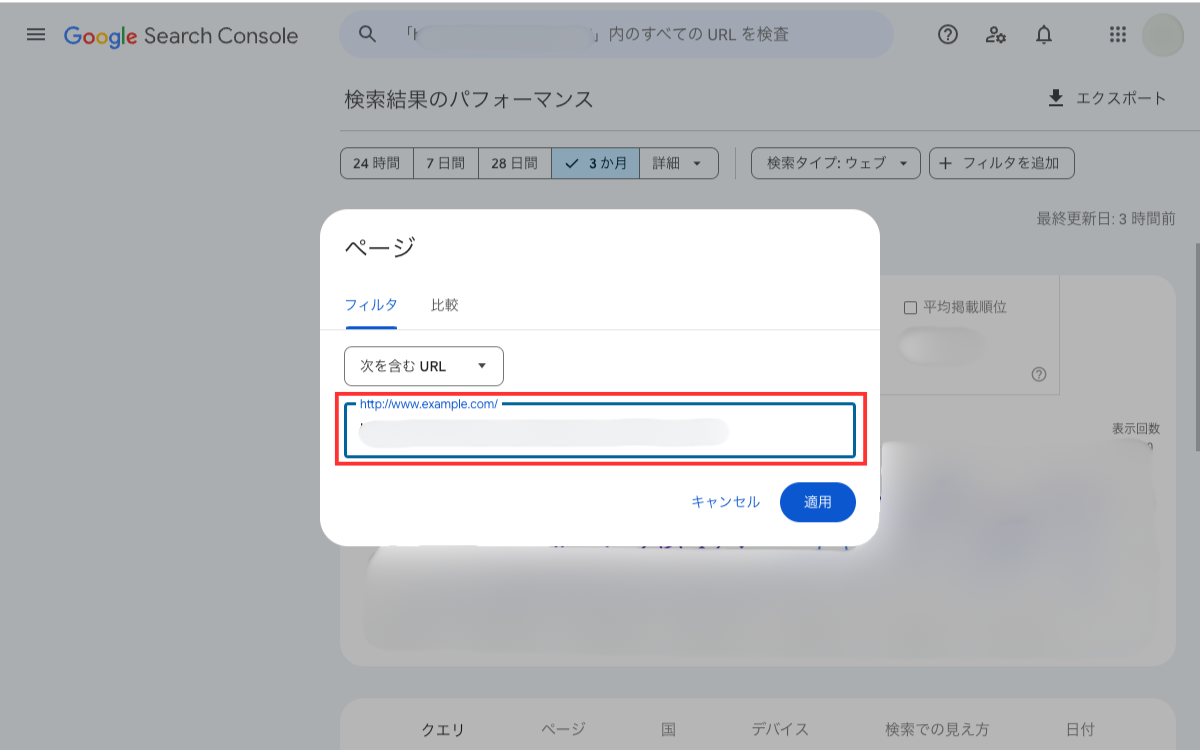
グラフの下に、どのようなキーワードで表示されているのか、検索順位はどのくらいか、が表示されています。
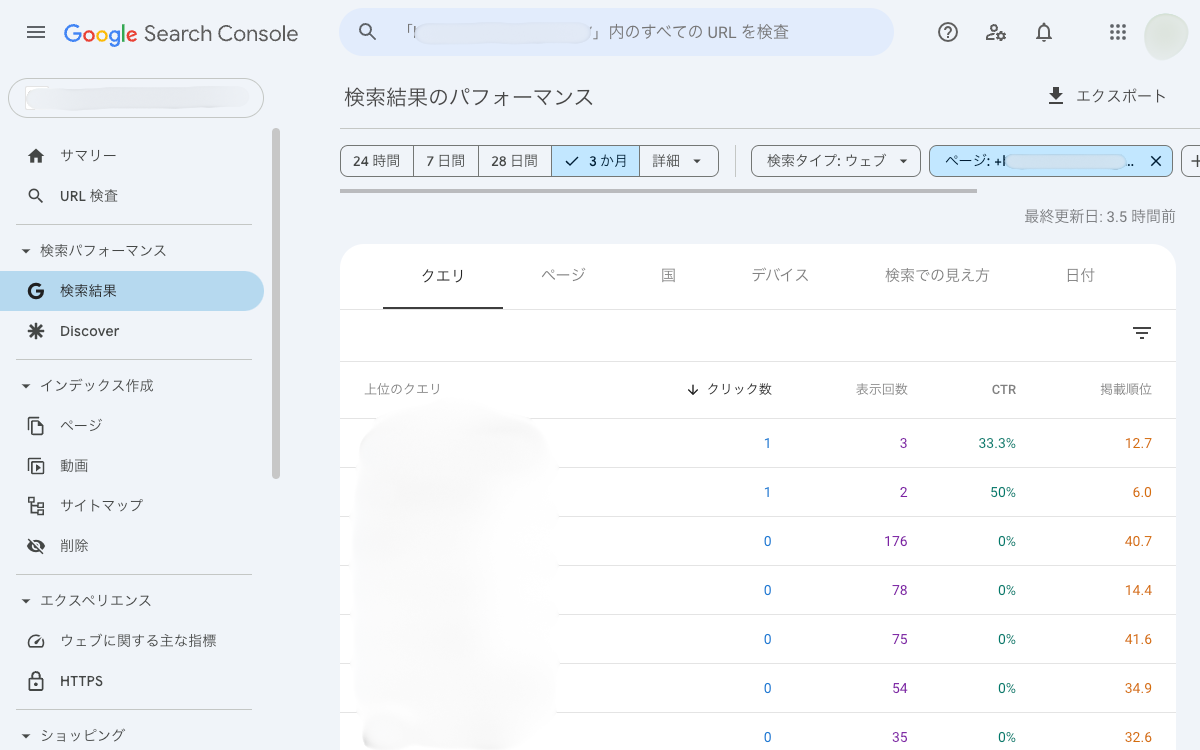
対策するキーワードを検討する
キーワードを検討するにあたり、表示回数の多い順に表示させます。
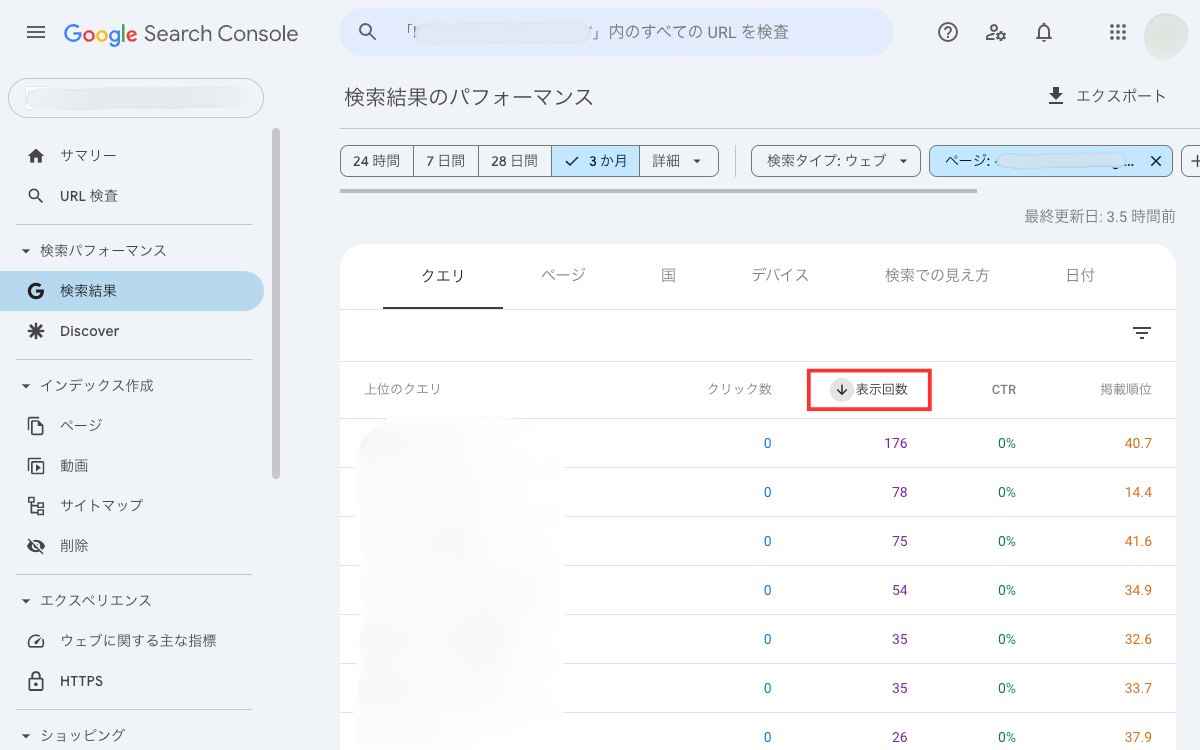
表示回数の多いキーワードはコンテンツとの親和性が高く、タイトル・見出しの修正やコンテンツの調整を行うことで、上位表示される可能性が高いキーワードです。ユーザーの検索意図を考えながら、記事と関連付けられる、検索上位を期待できるキーワードをピックアップします。
対策キーワードをもとに記事のリライトを行う
対策キーワードをピックアップしたら、記事のリライトを行います。基本的には、下記の2つの方法でリライトをしていきます。
- タイトル・見出しの変更
- コンテンツの修正・追加
対策キーワードに対して不足しているコンテンツを追加したり、優先度の高いキーワードをタイトル・見出しに含めたり(できるだけ前に設置したり)、などが挙げられます。
リライトを行ったら、Googleのクローラーにページを巡回してもらえるよう、「インデックス登録をリクエスト」してください。
検索順位を確認し、CTRや記事流入後の改善を行う
リライトした記事は定期的に表示回数や検索順位を確認し、改善を繰り返します。目標とする検索順位まで上げることができたら、記事のクリック率を改善したり、記事流入後に期待するアクションをとってもらえるよう施策を検討したり、と次のステップに進みましょう。
まとめ
以上、サーチコンソールの概要と設定方法、基本の使い方、サーチコンソールを活用したコンテンツの改善方法と幅広く解説しました。Googleアナリティクスと並んで知られるサーチコンソールですが、アナリティクスの影に隠れて、なかなか活用できていなかったという方も多いのではないでしょうか。
SEOに力を入れていきたいとお考えの方は、必須のツールですので、ぜひ本記事をもとに色々な機能を使ってみてください。