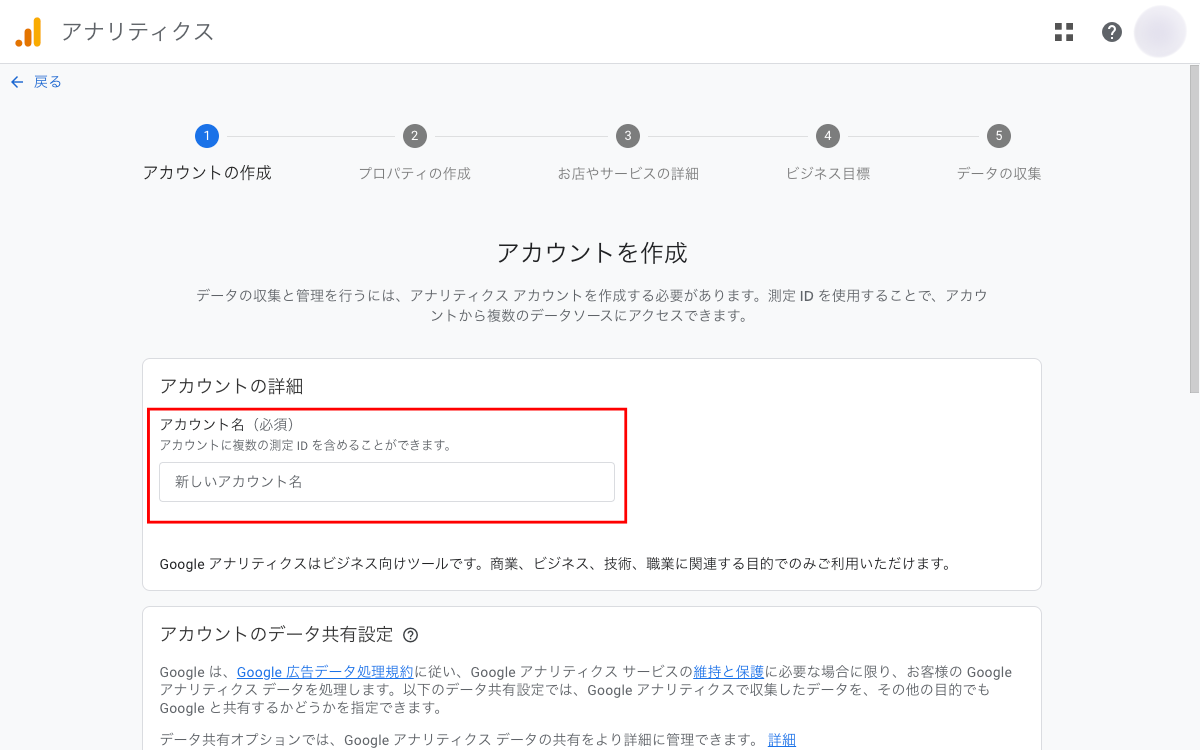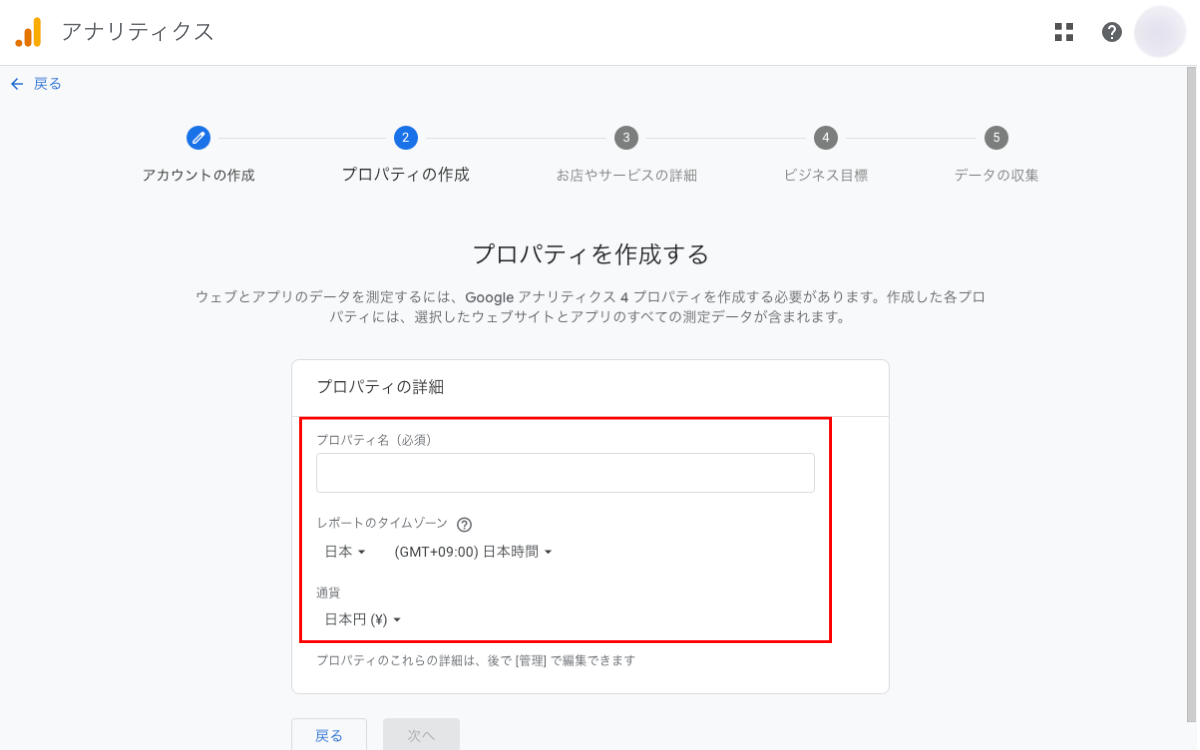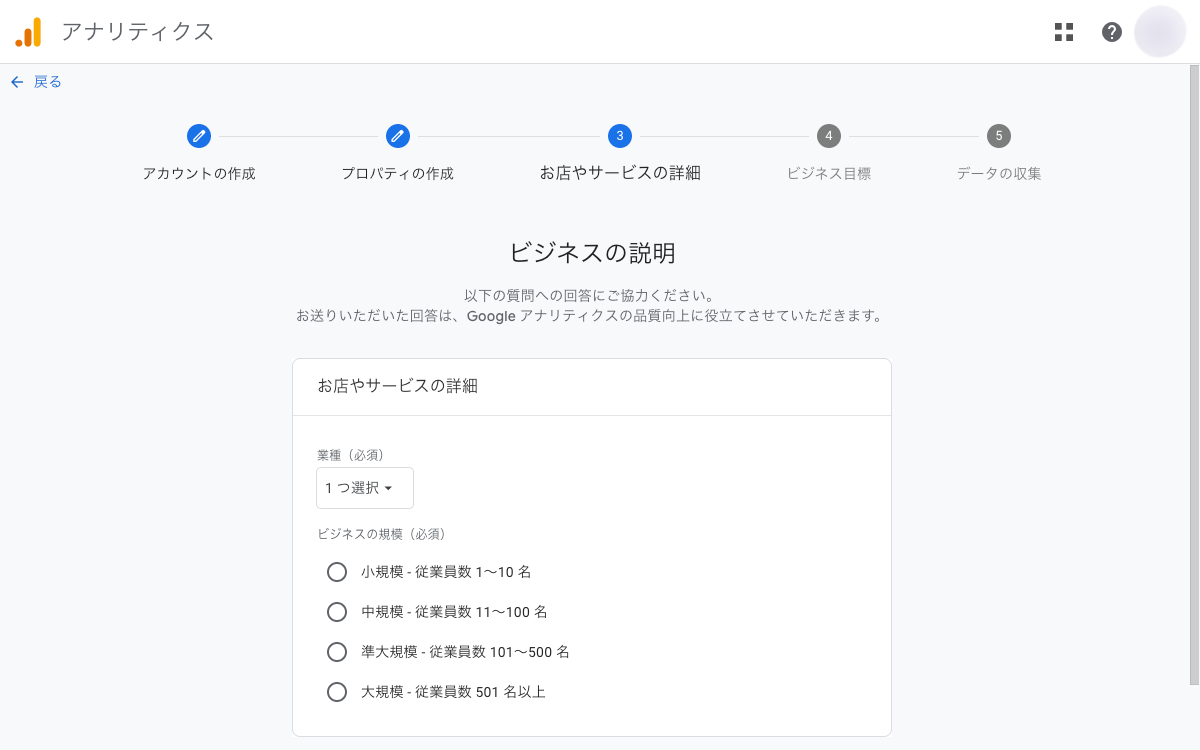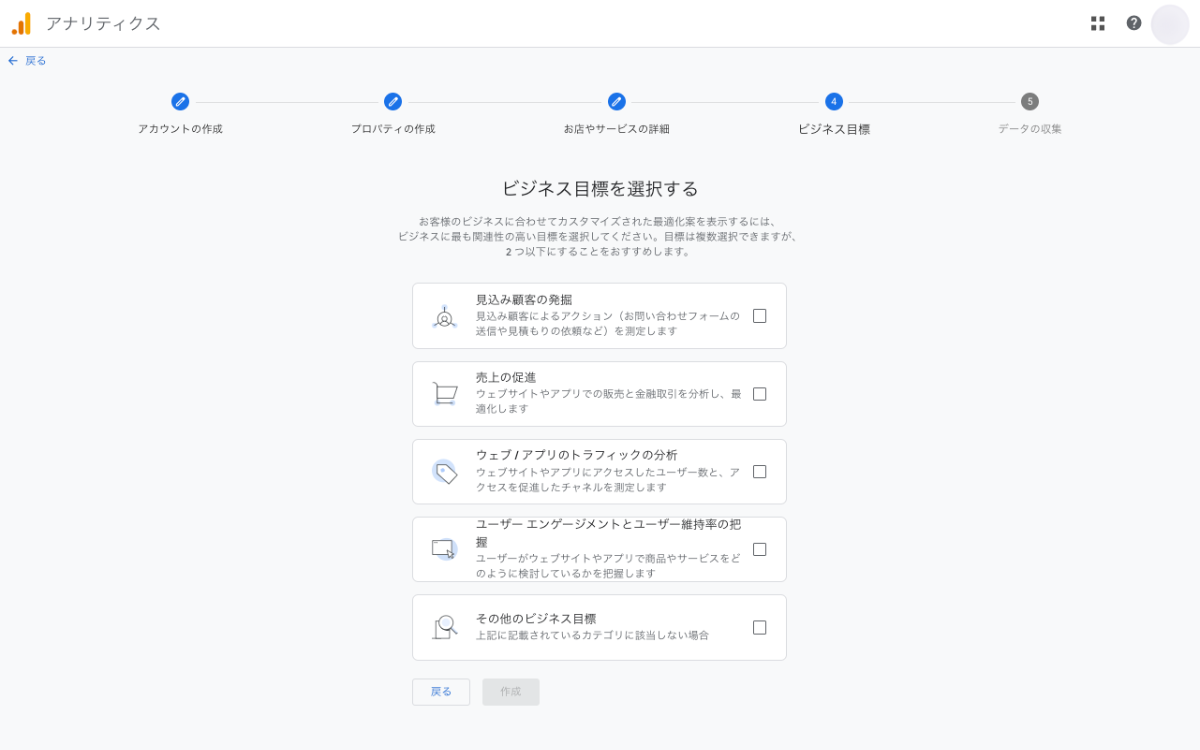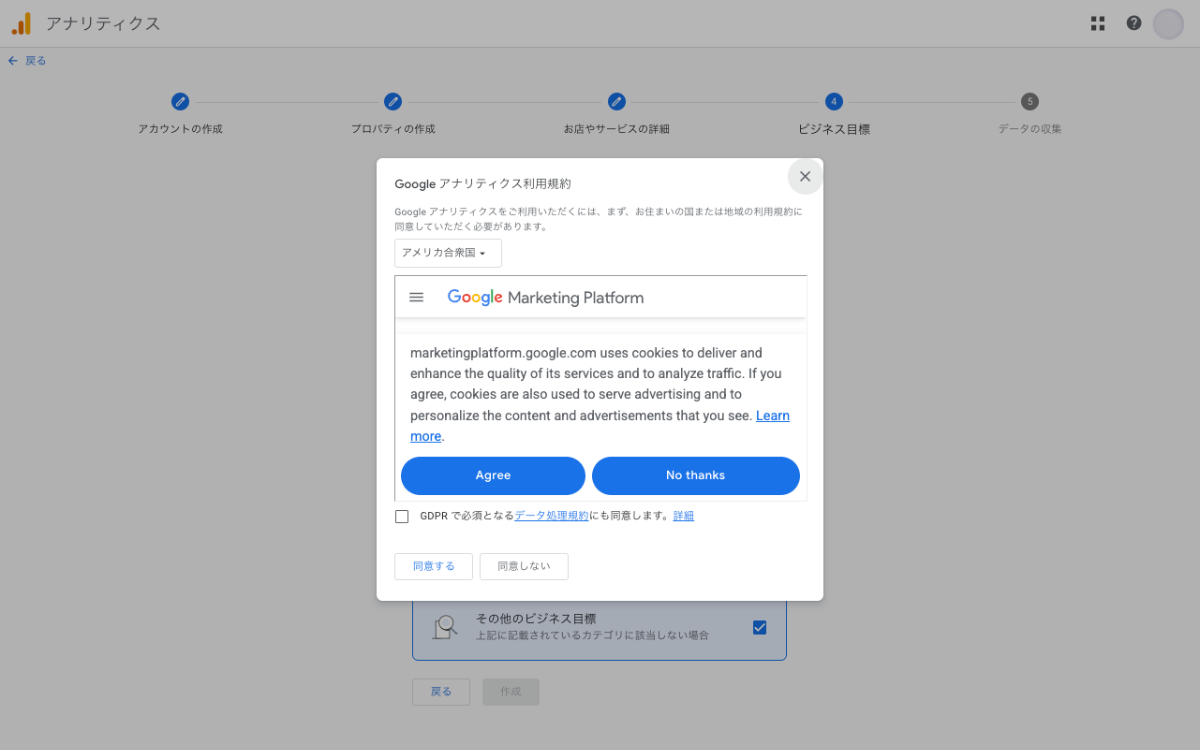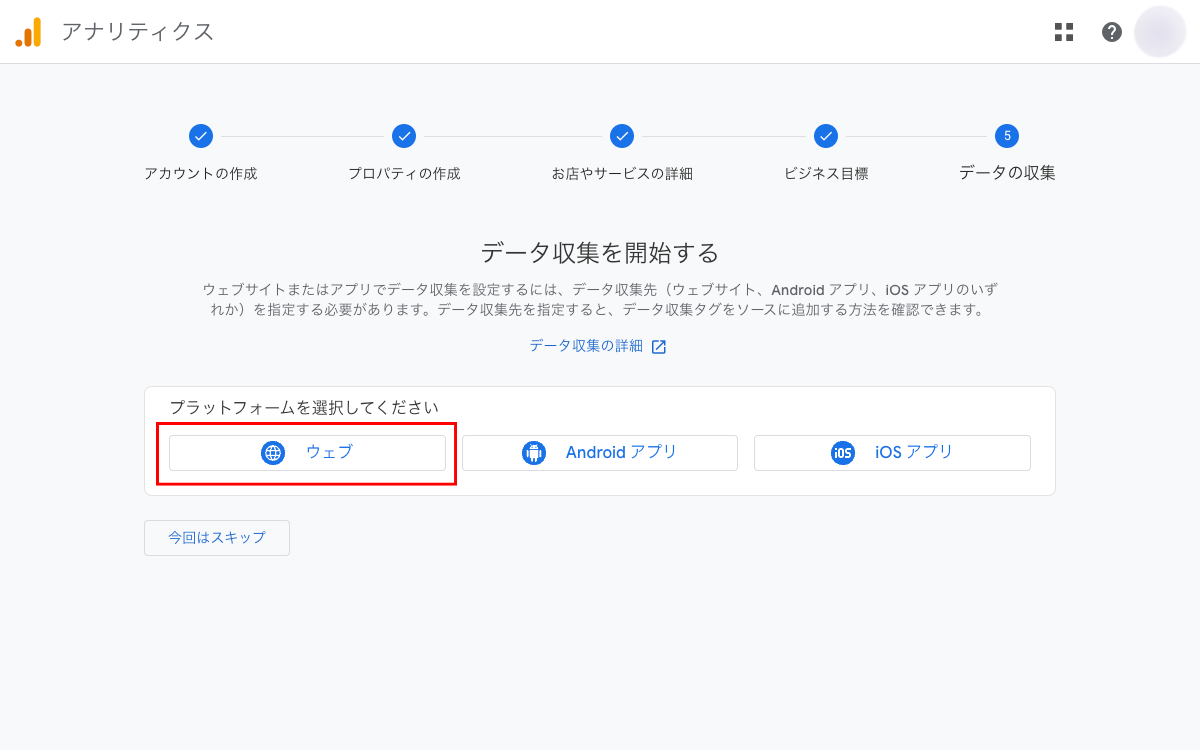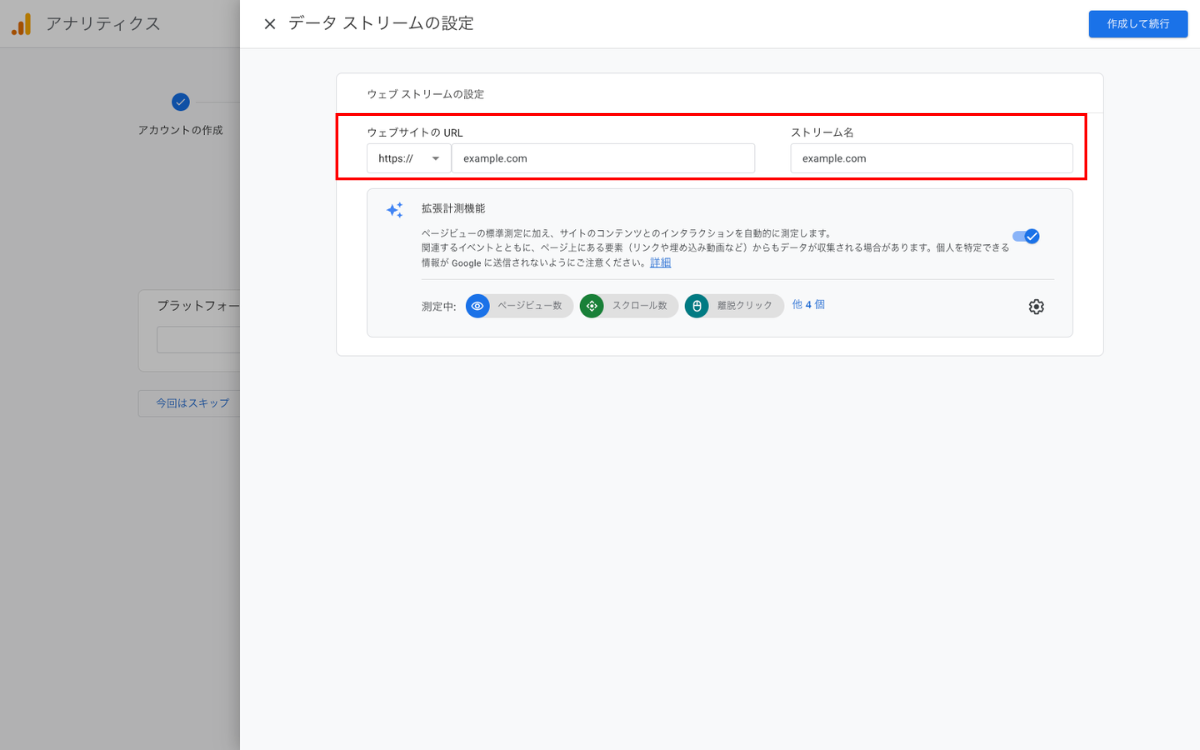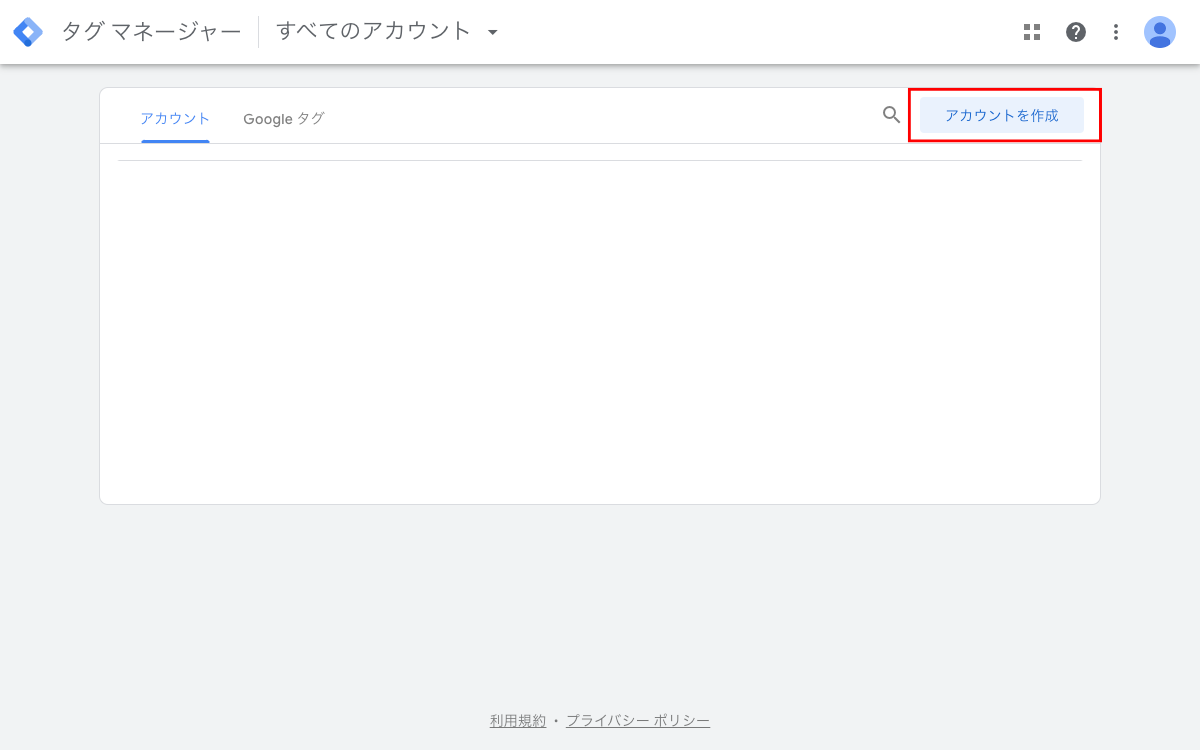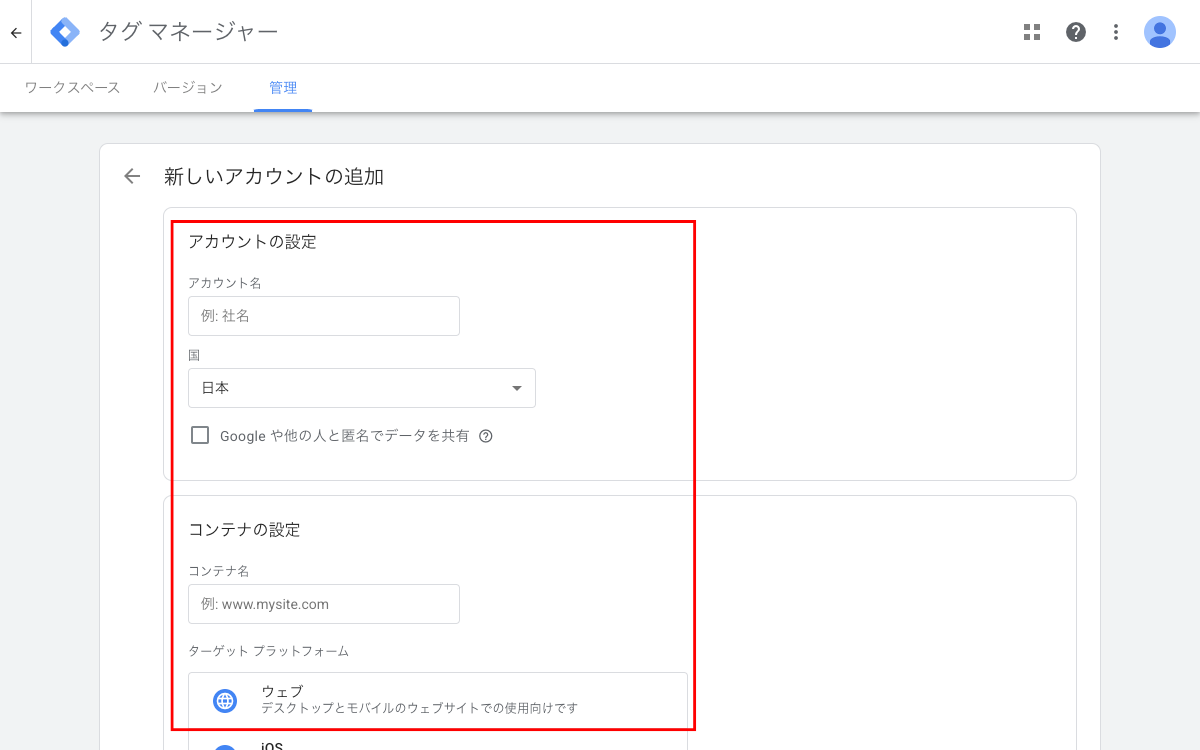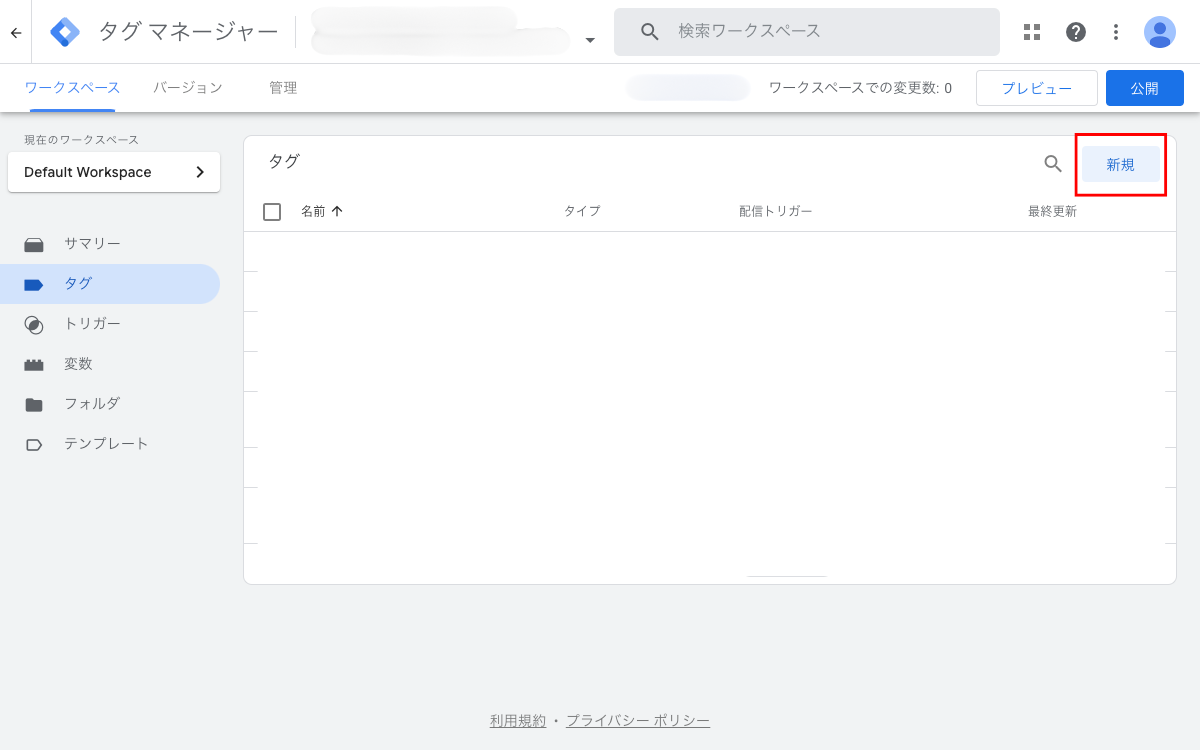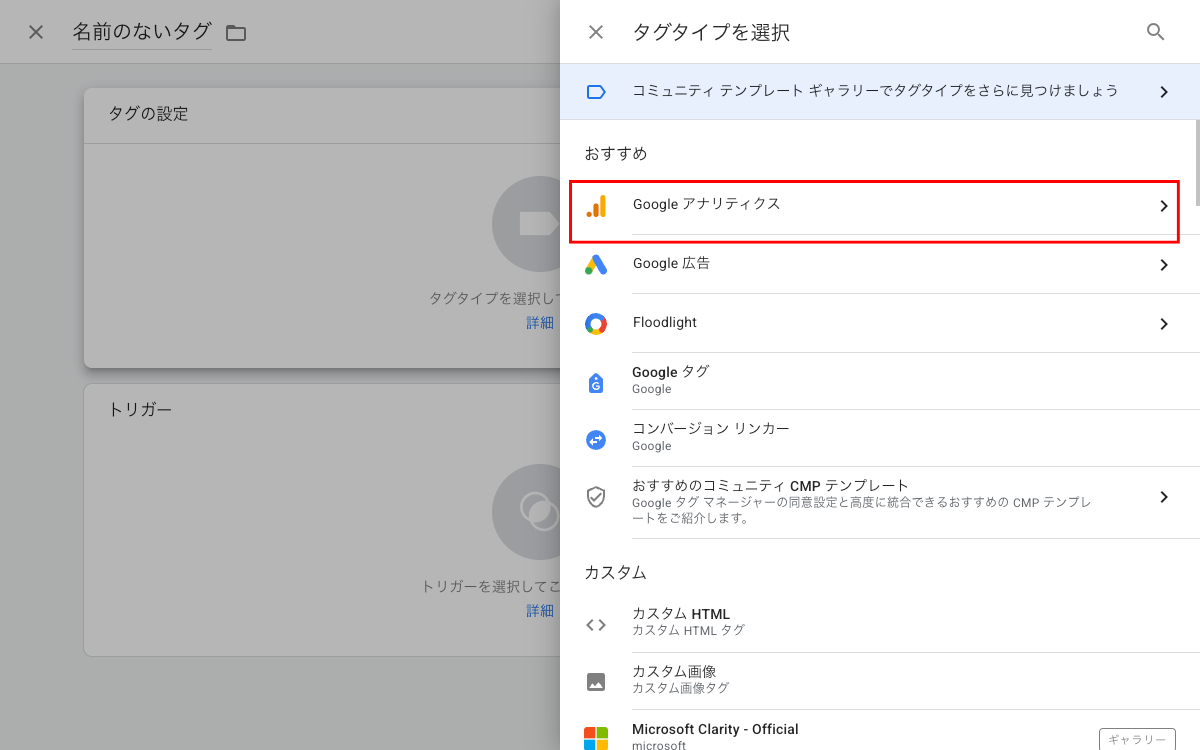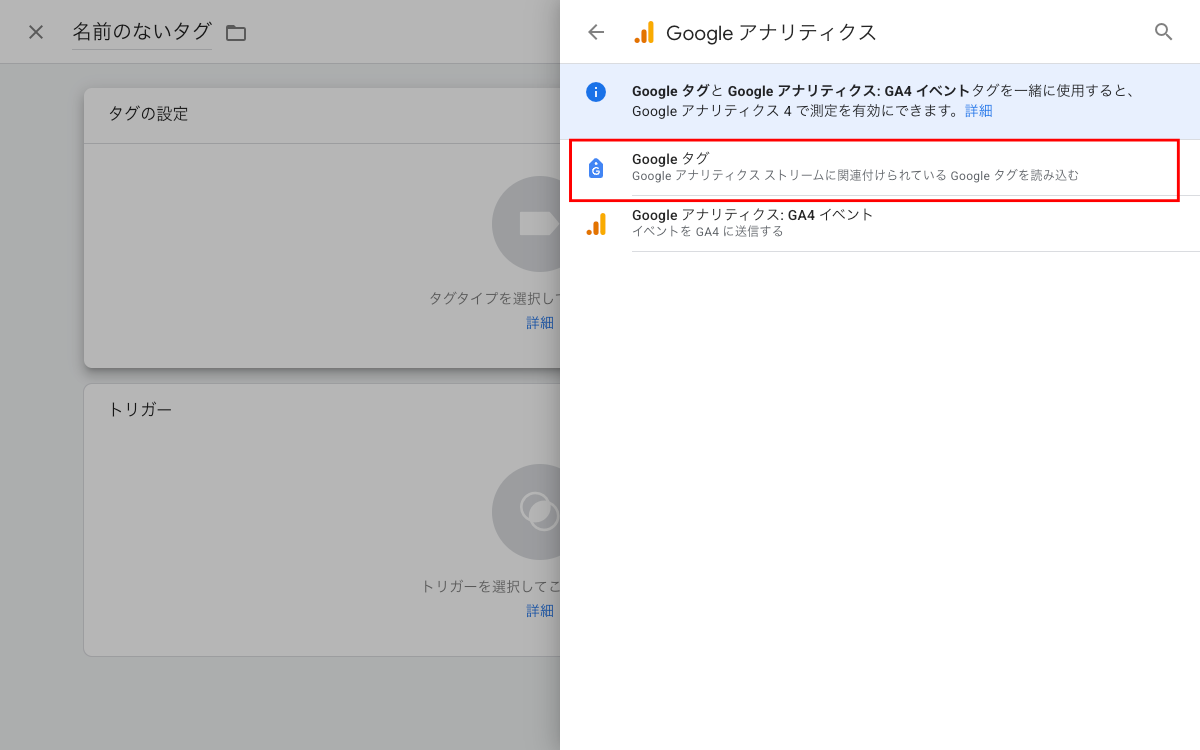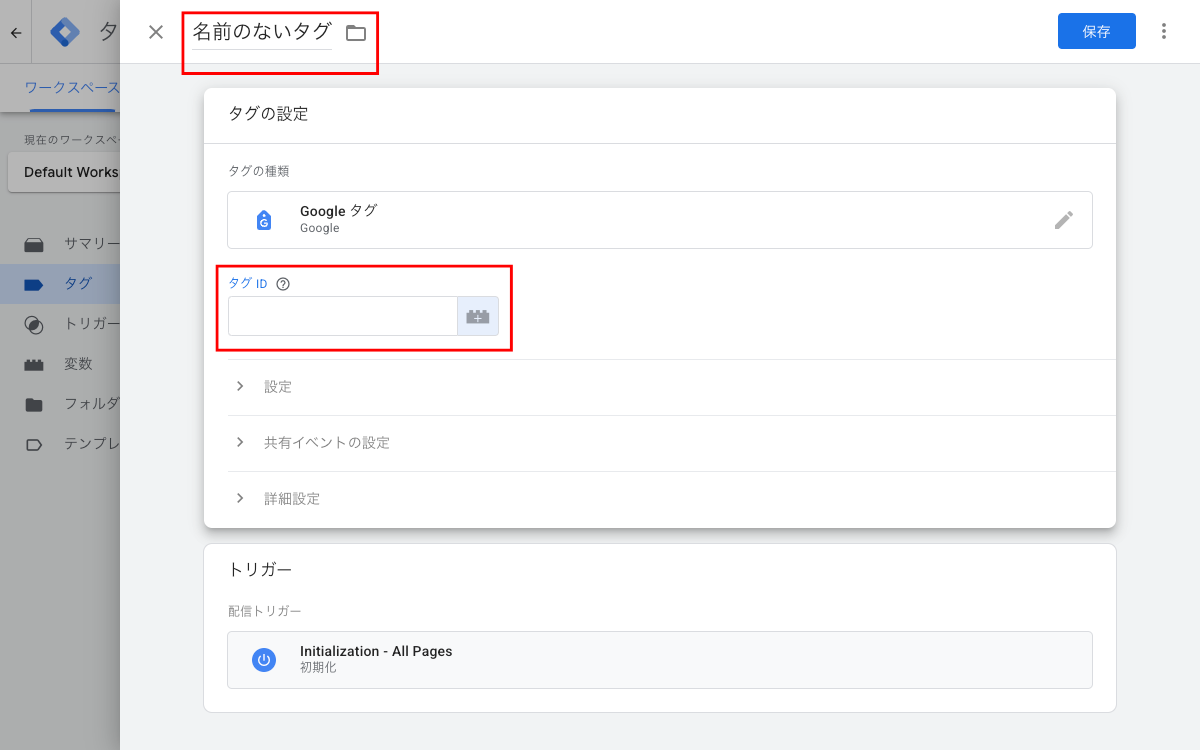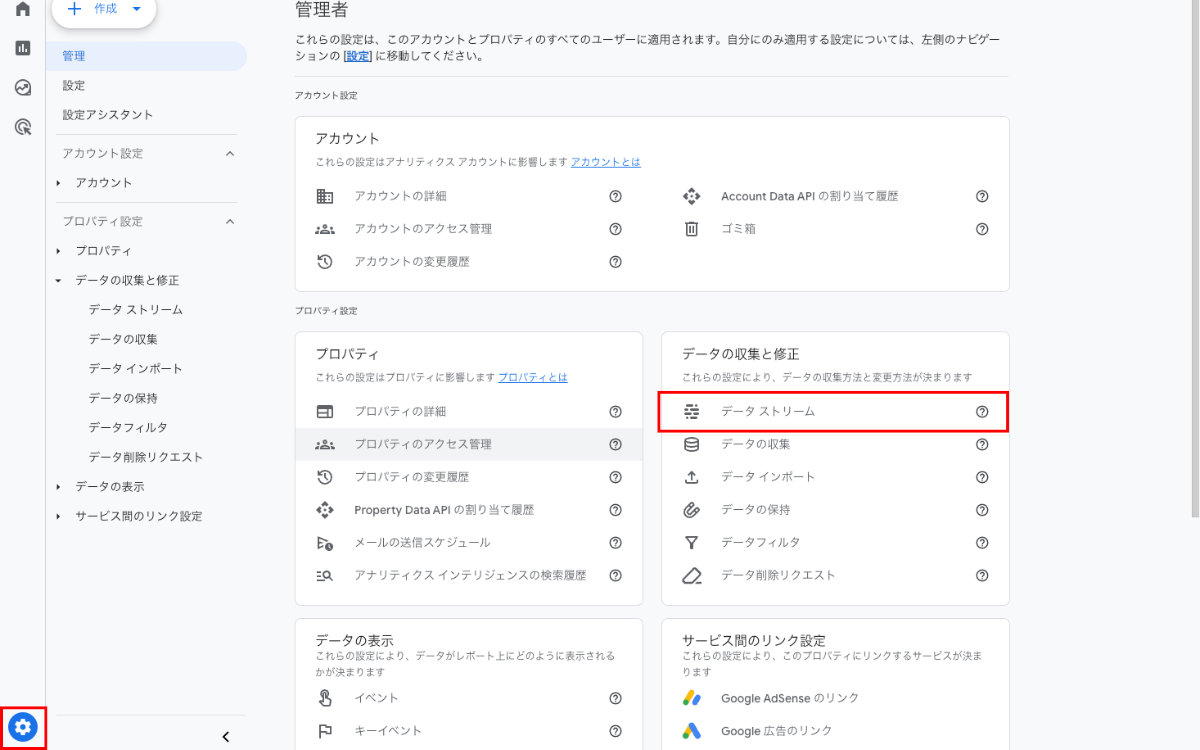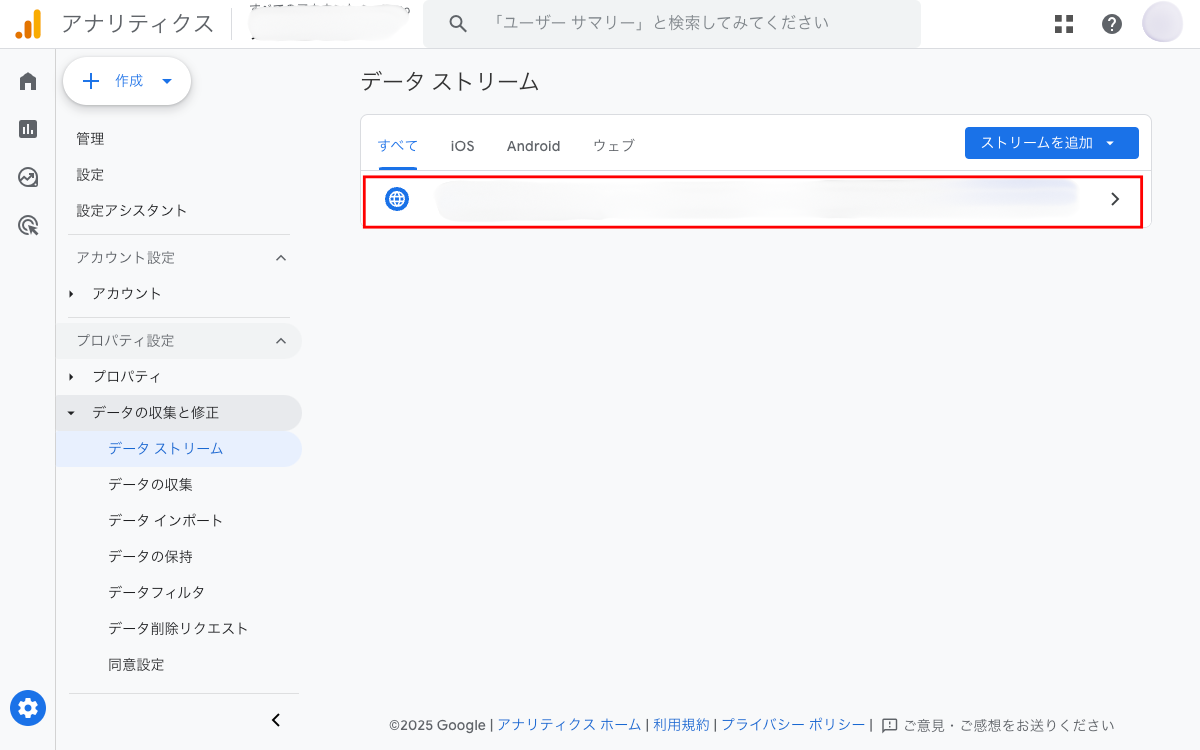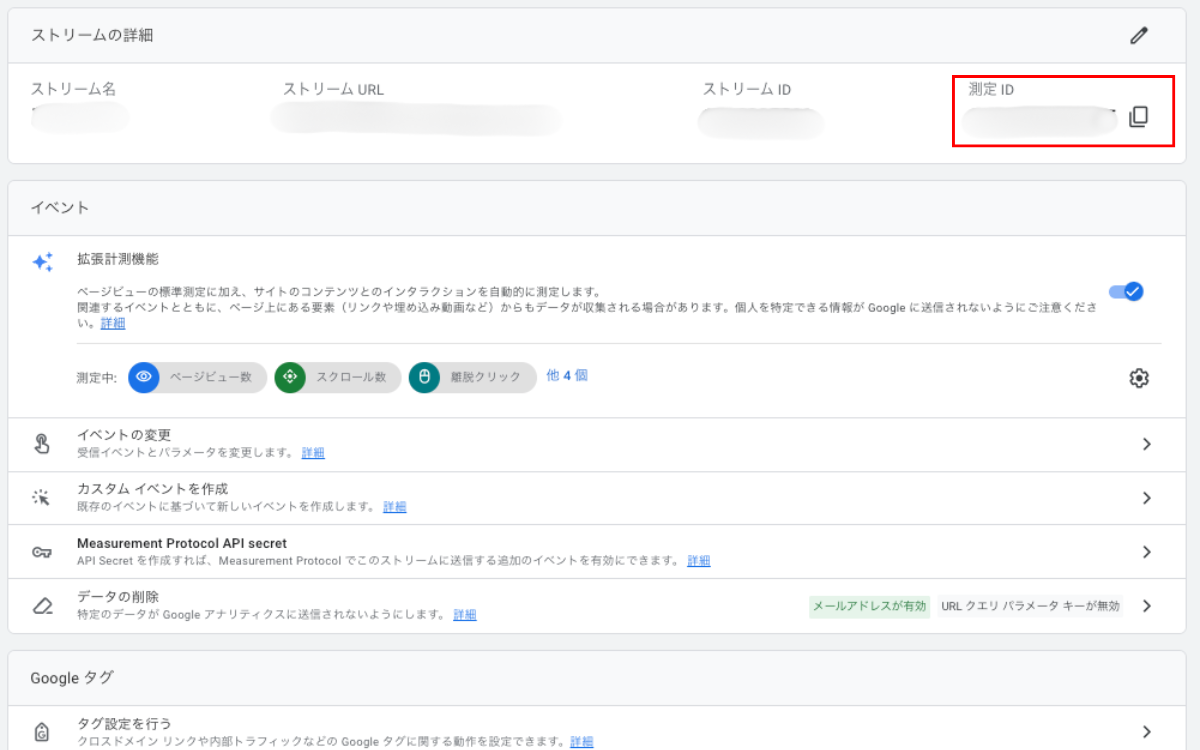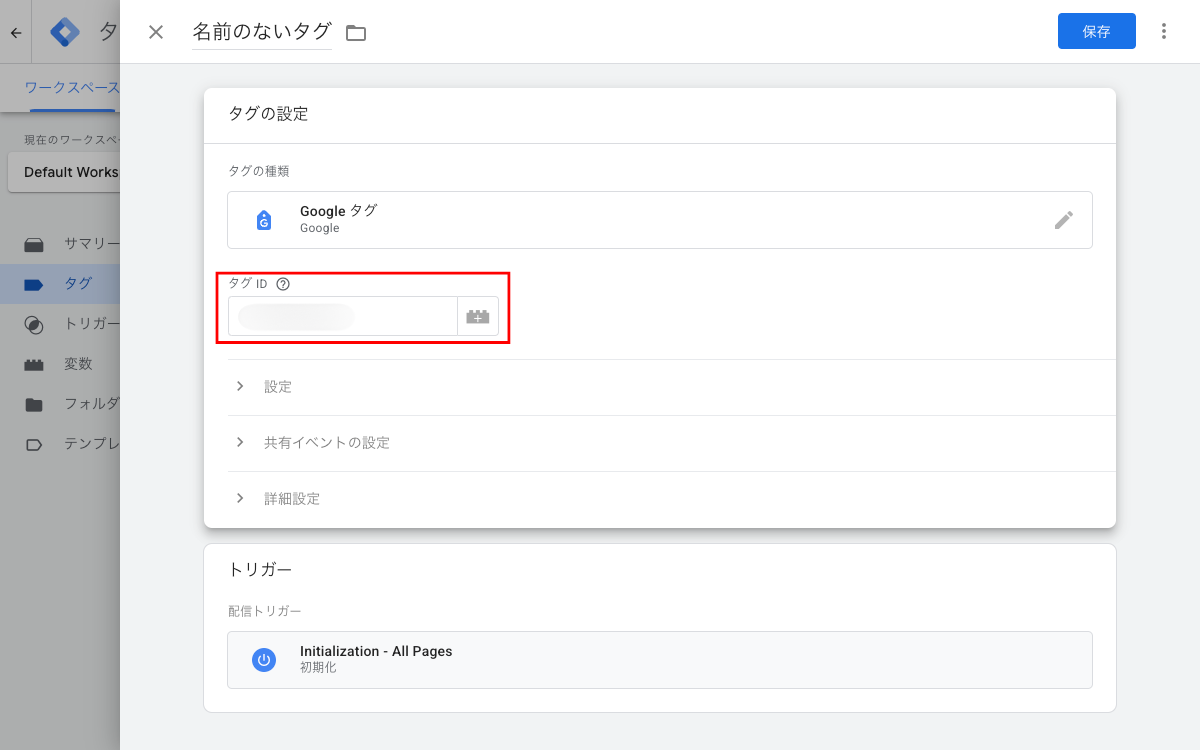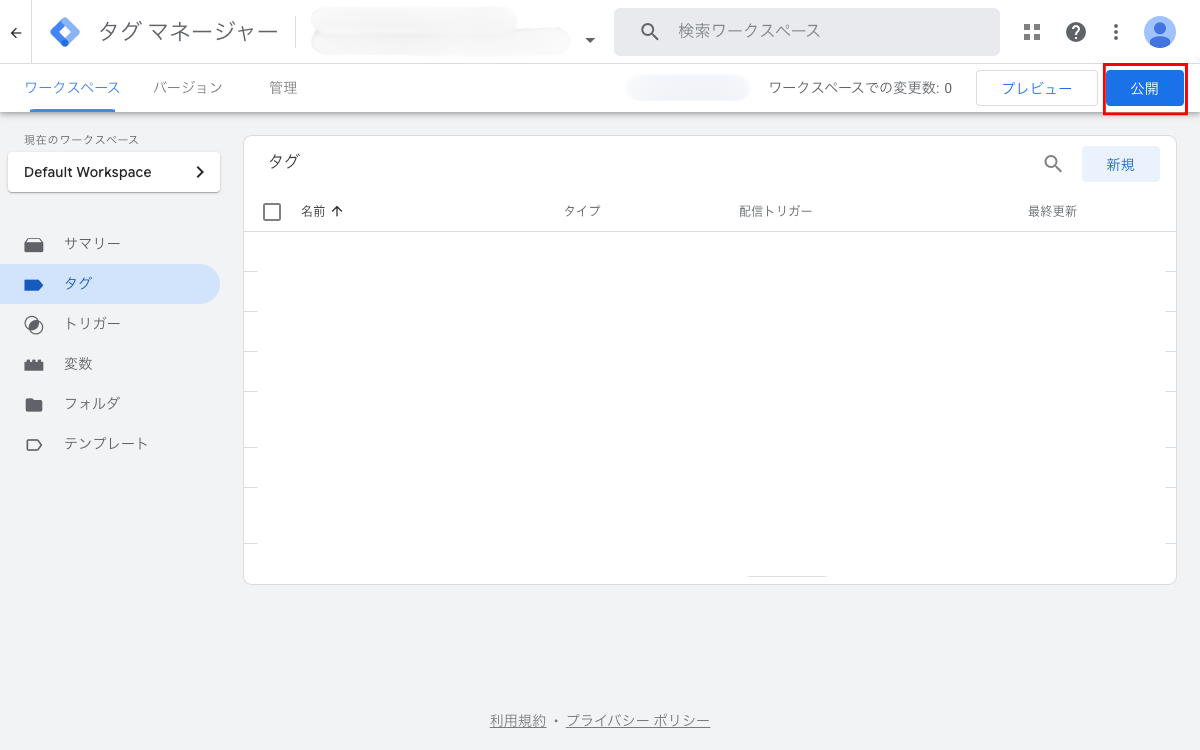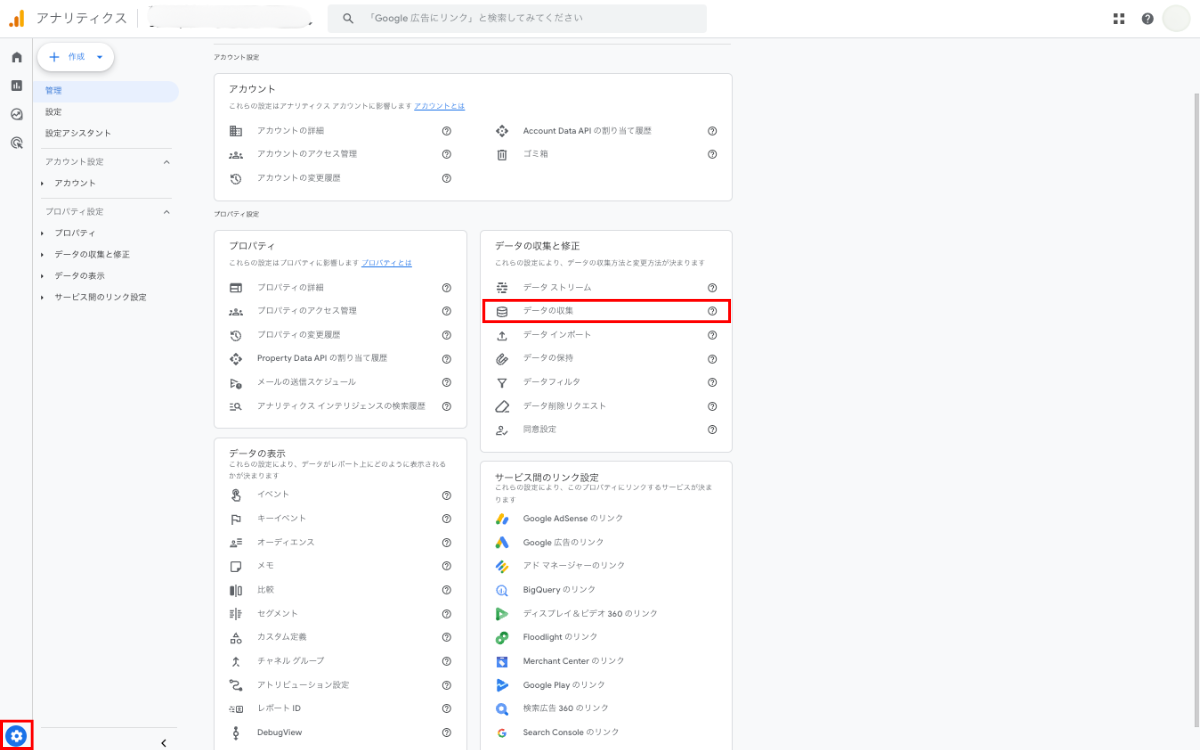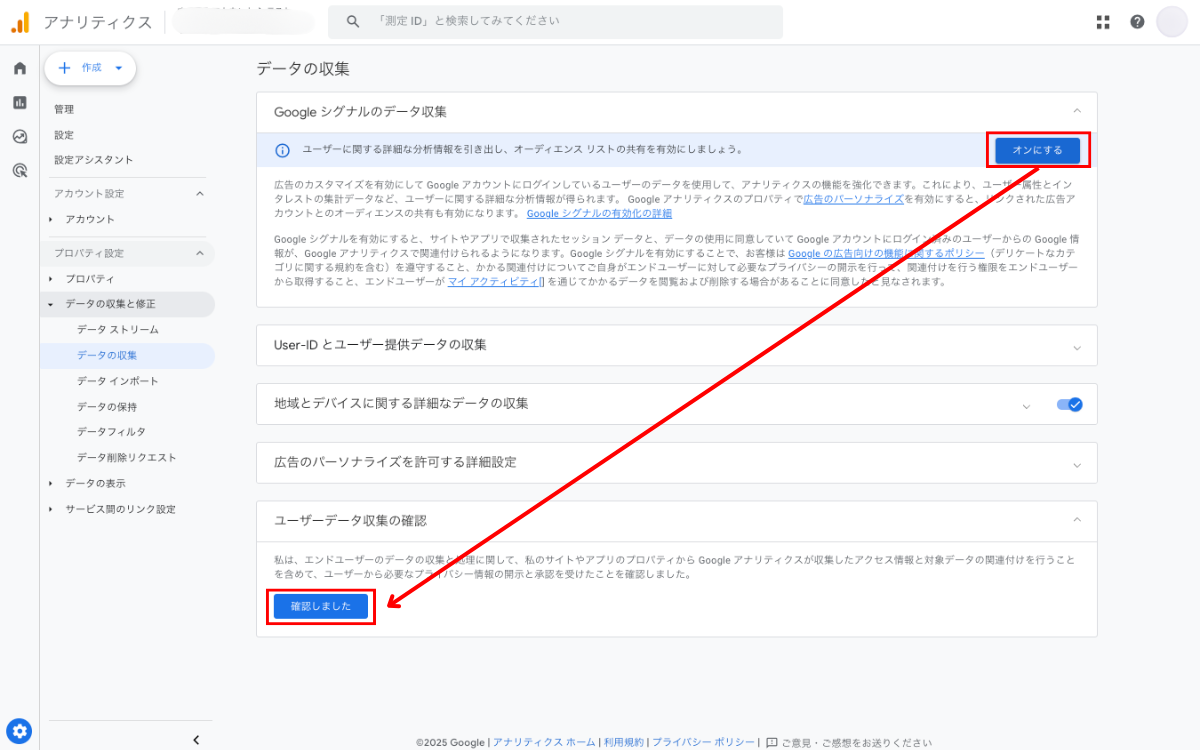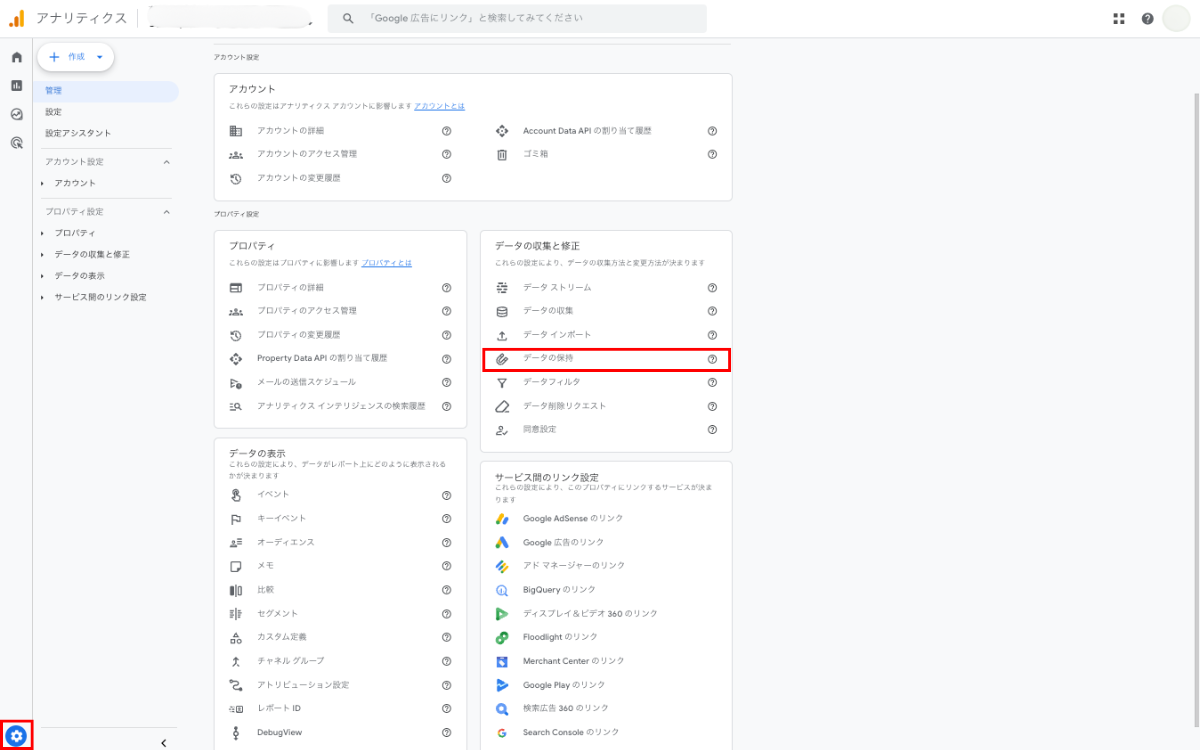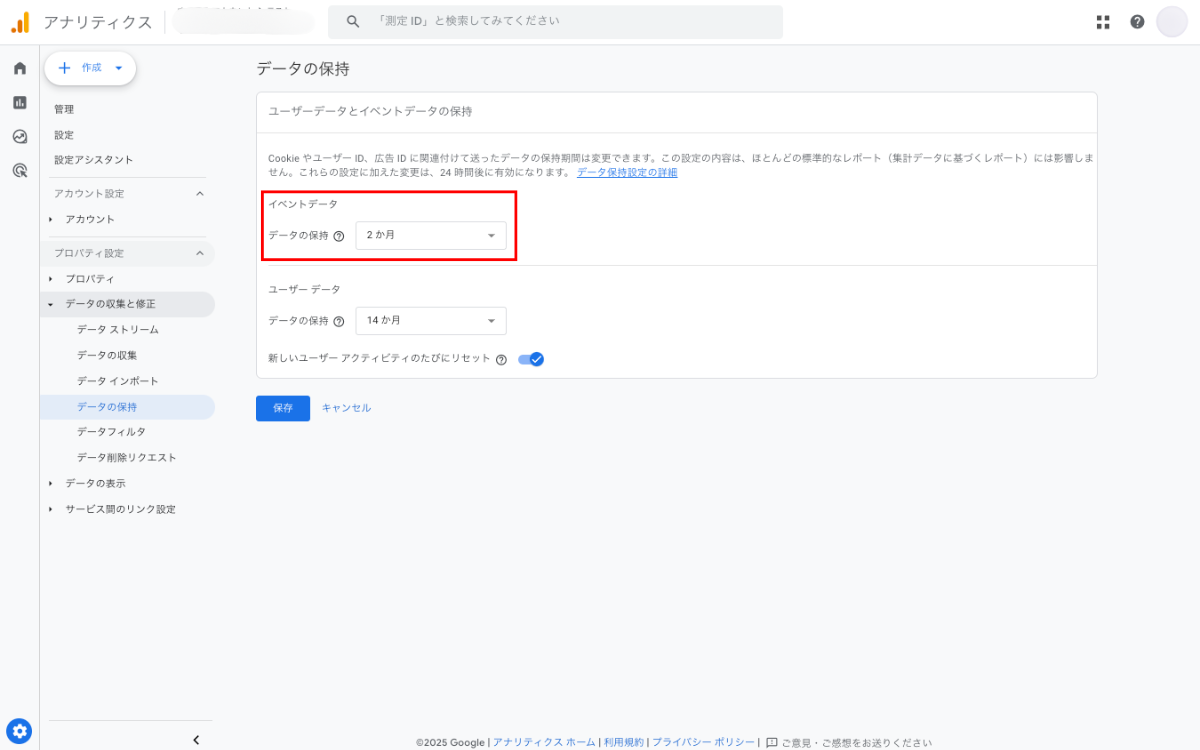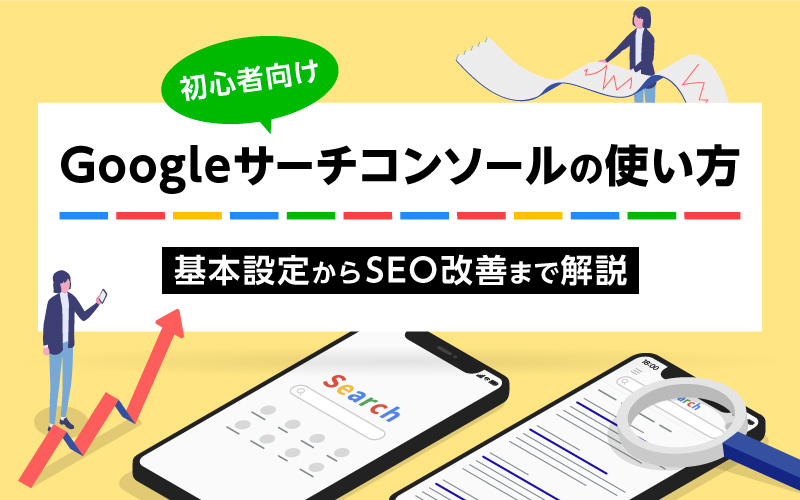【初心者向け】GA4の使い方ガイド|設定からレポートの見方・活用法まで解説
2025.04.18
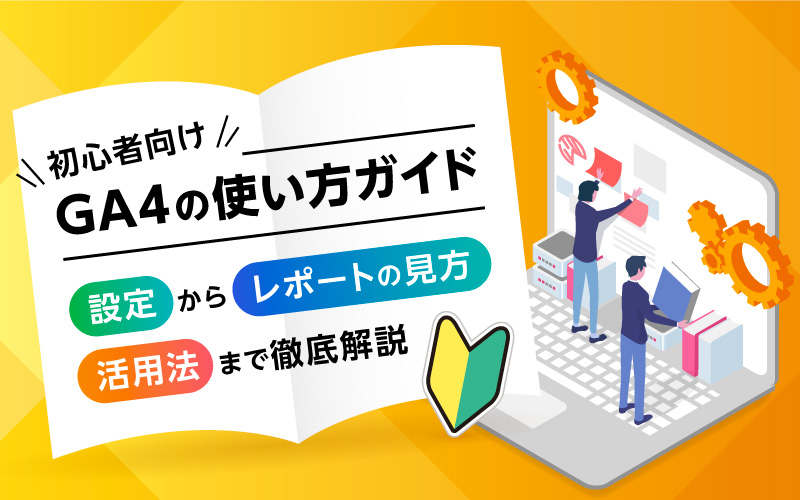
「Web集客に本格的に取り組むことになった」
「自社サイトの運用改善を任された」
そんな方にぜひ活用していただきたいのが、Webサイト分析の基礎となるGoogle Analytics 4(以下、GA4)です。
GA4はサイトの訪問者数や流入元、目標獲得数などを把握できる便利な無料ツールです。しかし、「サイトにGA4を導入していない」「導入はしているけれども活用できていない」という声も多く聞かれます。
今回は、GA4の基本知識と設定方法、基本的な使い方、活用方法について詳しく説明しますので、ぜひご覧ください。
目次
GA4とは?UAとの違いも解説
まずは、GA4とは何なのか、を簡単に解説します。また、「UA」は聞いたことあるけど…という方は、UAとの違いもチェックしてみてください。
GA4でできることとは?
GA4は、Googleが無料で提供しているアクセス解析ツールです。Googleアカウントがあれば誰でも利用できる手軽さ・便利さから、Web集客に力を入れているサイトでは導入されていることが多いツールです。
GA4は、特別な設定をしなくても、基本的なサイトデータはレポート形式で見られるようになっているため、初めての方でも比較的抵抗なく使い始めることができます。
具体的には、下記のような数値を確認できます。
- サイトに訪れたユーザー情報
(訪問者数や使用デバイス、使用OS、新規顧客かリピーターか、など) - ユーザーの流入経路
(自然検索・広告などのチャネル、検索エンジン、参照元URLなど) - ページ別数値
(表示回数やセッション数、平均滞在時間など) - コンバージョン数
UA(Universal Analytics)との主な違い
「GA4ではなく、UAなら聞いたことがある」という方がいるかもしれませんので、ここでGA4とUAの違いについても触れたいと思います。
UAは、GA4の前に利用されていた旧バージョンのGoogle Analyticsで、2023年6月末にサービスを終了し、完全にGA4へ移行しました。UAとGA4の大きな違いは、「分析軸」です。UAは「セッション」、GA4は「ユーザー」に分析軸を置いています。
セッションは、単純なサイト訪問のことを指します。UAでは、同一ユーザーであっても、PCとスマートフォン、それぞれから流入すると別ユーザーとして測定されていました。これはセッション中心の計測だったからです。
一方、GA4の場合はユーザー中心の計測のため、異なるデバイスから流入しても同一ユーザーとして測定されます。そのため、GA4では、ユーザーを軸としたより詳細な分析が可能です。
1.GA4を導入するには?初期設定の流れを解説
それでは、GA4の初期設定方法について解説します。まだサイトにGA4を導入できていない場合は、ここから一緒に進めていきましょう。
(1)GA4のアカウント構造について理解する
GA4のアカウントを作成する前に、アカウント構造について説明します。GA4は「アカウント>プロパティ>データストリーム」という構造で管理されています。図で表すと下記のようなイメージです。
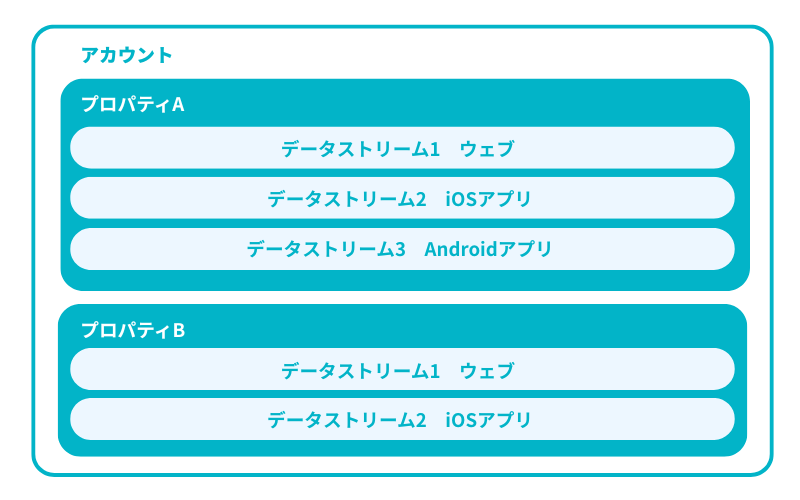
それぞれの役割を簡単に解説します。
アカウント
ユーザーの権限を管理する役割を持ち、プロパティ・データストリームの設定や変更ができます。基本的に1企業に1アカウントで運用される場合が多いですが、企業やサイトの規模に応じて、柔軟に構成を組むことができます。
プロパティ
プロパティはデータ収集のコンテナです。同一プロパティでサイトとアプリをそれぞれ登録することで、一つのコンテナにデータが蓄積され、サイトとアプリを横断した数値を計測できます。
データストリーム
データストリームは、データの収集源です。「ウェブ」「iOS」「Android」の3種類から選択して、データ収集元を登録します。
(2)GA4アカウント〜プロパティの作成
アカウント構成を確認したところで、早速アカウント作成しましょう!GA4アカウントの作成には、Googleアカウントが必要なため、お持ちでない方はまず、Googleアカウントを用意してください。
- GoogleAnalyticsページから、「アナリティクスに移動」をクリックし、お持ちのGoogleアカウントでログインします。
- アナリティクスのアカウント作成画面で「アカウント名」を入力します。特に指定はありませんが、企業で1つのアカウントを運用するのであれば、企業名を入れておけば良いでしょう。

- プロパティ作成画面で「プロパティ名」を入力します。アカウント名と同様、指定はありません。複数サイトを運営していて一つのアカウントで管理する場合には、サイトのドメインやサービス名を入れておくと分かりやすいです。
また、デフォルトではレポートのタイムゾーン、通貨がアメリカ(ドル)になっているため、日本(円)に変更します。

- 業種、事業規模を入力する画面にうつります。利用アンケートのようなものなので、サービス、規模に応じて選択してください。

- ビジネス目標の選択画面では、選択した内容に応じてデフォルトで表示されるレポートの種類が変わります。当てはまるものを選択するか、分からない場合は「その他のビジネス目標」を選択しましょう。

- 「作成」を押すと、Googleアナリティクスの利用規約が表示されます。内容に問題がなければ「同意する」を押して進みましょう。

- データストリームの作成画面です。今回は、Webサイトの分析と仮定して、「ウェブ」を選択します。

- 「ウェブサイトのURL」と「ストリーム名」を入力して、「作成して続行」をクリックします。「ウェブサイトのURL」は該当サイトのURLを入力します。「ストリーム名」の決まりはないため、分かりやすいものを設定しておきましょう。

以上で、アカウント〜プロパティの作成が完了しました。
(3)Googleタグマネージャーを使ったタグの設置
続いて、データを計測するためにサイトにタグを設置していきます。今回はGoogleタグマネージャー(以下、GTM)を使ったタグの設置方法を解説します。
- GoogleアカウントでGTMにログインし、「アカウントを作成」をクリックします。

- 下記の項目を入力して、作成をクリックします。
アカウント名:指定はないので、分かりやすい名前を入力してください。GA4と同様、企業名を入れることが多いです。
国:デフォルトでは「アメリカ合衆国」になっているので「日本」に変更します。
コンテナ名:コードを設置するサイトの「ドメイン」を入れます。
ターゲットプラットフォーム:今回はWebサイトの計測のため「ウェブ」を選択します。

- 作成するとコードが表示されますので、指定された位置に設置してください。外部パートナーに依頼する場合は、表示されている情報とともにコードの設置を依頼しましょう。
- GA4のデータを計測するためにタグとトリガーの作成を行います。管理画面のタグから「新規」をクリックします。

- タグタイプ「Googleアナリティクス」を選択します。

- 「Googleタグ」を選択します。

- タグ名はGA4の設定タグであることがわかるように入力してください。タグIDはGA4の管理画面からコピーします。

- GA4の管理画面で、「データストリーム」を表示します。

- 測定したいデータストリームを選択します。

- ストリームの詳細の中の「測定ID」をコピーします。

- GTMに戻って、「タグID」に測定IDをペーストします。Googleタグを選ぶと、自動でトリガーが選択される仕様になっているため、変更はせず、「保存」をクリックします。

- 管理画面右上の公開をクリックし、コンテナを公開したらタグの設置は完了です。
※今回は、タグの動作確認を割愛します。

GA4でデータ収集が開始されていれば、初期設定は完了です!
2.最初にしておきたいGA4の基本設定
GA4の初期設定のあと、きちんとデータを収集して、分析につなげるためにしてほしいことを3つ紹介します。
(1)Googleシグナルの設定
Googleシグナルとは、Googleアカウントにログインしていて、広告カスタマイズを有効にしているユーザーのデータをクロスデバイスで追跡することができるものです。この機能をオンにすることで、下記のようなメリットがあります。
- 別デバイスでサイトに訪問したユーザーも、同一ユーザーとしてデータがまとめられる
- ユーザー行動が明確になるため、広告を含めたマーケティング施策に活用できる
- ユーザーの年齢・性別、興味関心のデータを取得できる
メリットの多いGoogleシグナルですが、有効にする場合には、収集するデータの扱いについてGoogle アナリティクスの広告向け機能に関するポリシー要件を遵守しなければなりません。ユーザー情報を取得するにあたり、プライバシーポリシーの見直しを行いましょう。ポリシー要件を満たしているか確認の上、Googleシグナルを有効にしてください。
Googleシグナルの設定は、下記の手順で行います。
- 「管理>データの収集」をクリックします。

- Googleシグナルデータの収集を「オンにする」をクリックします。また、ユーザーデータ収集の記載内容を確認し、問題がなければ「確認しました」をクリックします。

(2)データ保持期間の設定
データの保持期間とは、イベントデータやユーザーデータが保存される期間のことを指します。デフォルトでは、イベントデータが2か月、ユーザーデータが14か月となっていますが、2か月では前年同月比や前月比の分析に支障が出てしまいます。そのため、GA4の初期設定を終えたタイミングで、イベントデータを14か月に変更しておくのがおすすめです。
データ保持期間の設定は、下記の手順で行います。
- 「管理>データの保持」をクリックします。

- イベントデータが「2か月」になっているため、「14か月」に変更して、「保存」します。

なお、ここで設定するデータ保持期間は、探索レポートで使用するデータに影響します。GA4の標準レポートやその他のレポート機能が利用できるデータに期間の制限はありません。
(3)イベント/キーイベントの設定
最後に、GA4で計測したいイベント(キーイベント)の設定をしましょう。GA4では、拡張計測機能がオンになっていれば自動で計測してくれるイベント(ページビューやスクロール、離脱クリックなど)もありますが、自社サイト固有のイベントについては設定が必要です。※拡張計測機能はデフォルトでオンになっています。
例えば、お問い合わせや資料請求、電話タップがどのくらいあったか、といったサイト独自で設定しているコンバージョンポイントについては、イベントを作成し、キーイベントとして設定するのがおすすめです。
基本的なイベント(キーイベント)の設定方法については、下記の記事で解説していますので、合わせてご覧ください。
3.GA4の基本的な使い方|画面の見方をマスターしよう
続いて、GA4の基本的な使い方を紹介します。メニューごとの見方をマスターするため、実際に自社サイトのGA4の画面を操作してみてください。
ホーム
ホームでは、サイトやアプリの直近の状況や過去30分のアクティブユーザー数、最近アクセスしたGA4のページなどが確認できます。ユーザー数やイベント数、各ページの表示回数、流入経路など、大まかにサイトの状況を把握するのに役立ちます。
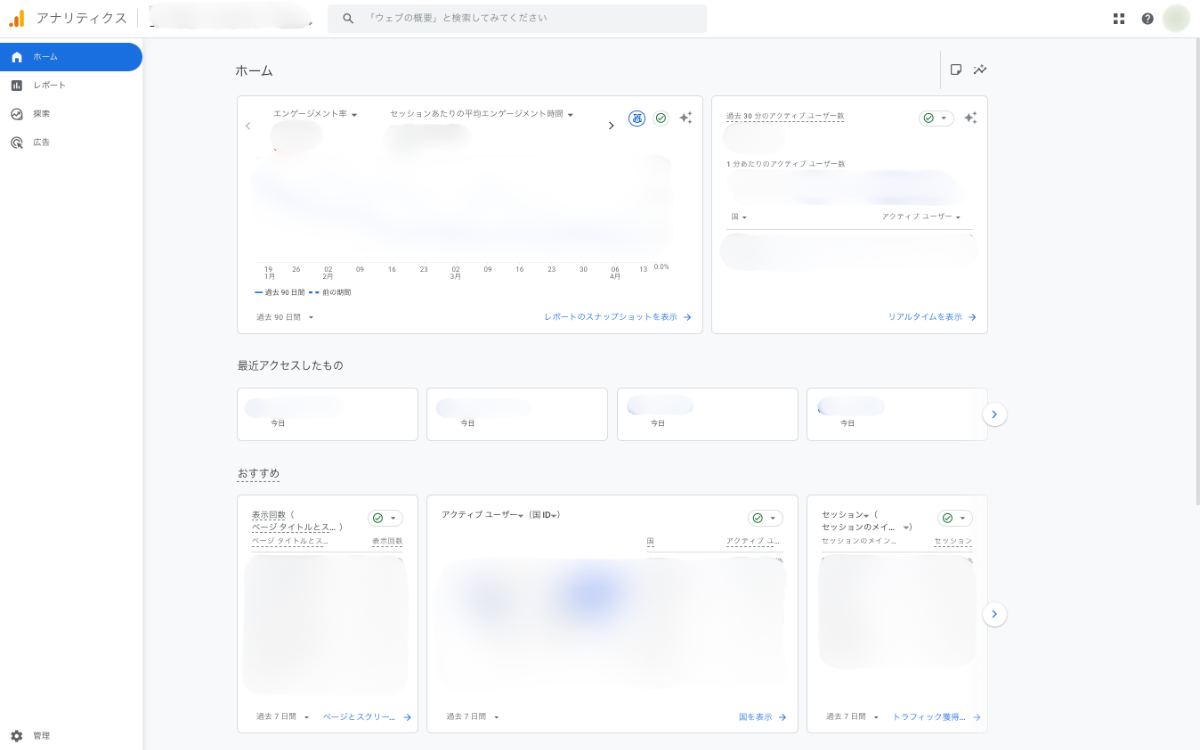
レポート
レポートでは、各レポートのスナップショットやサイトのリアルタイムの閲覧状況、標準レポートを確認できます。
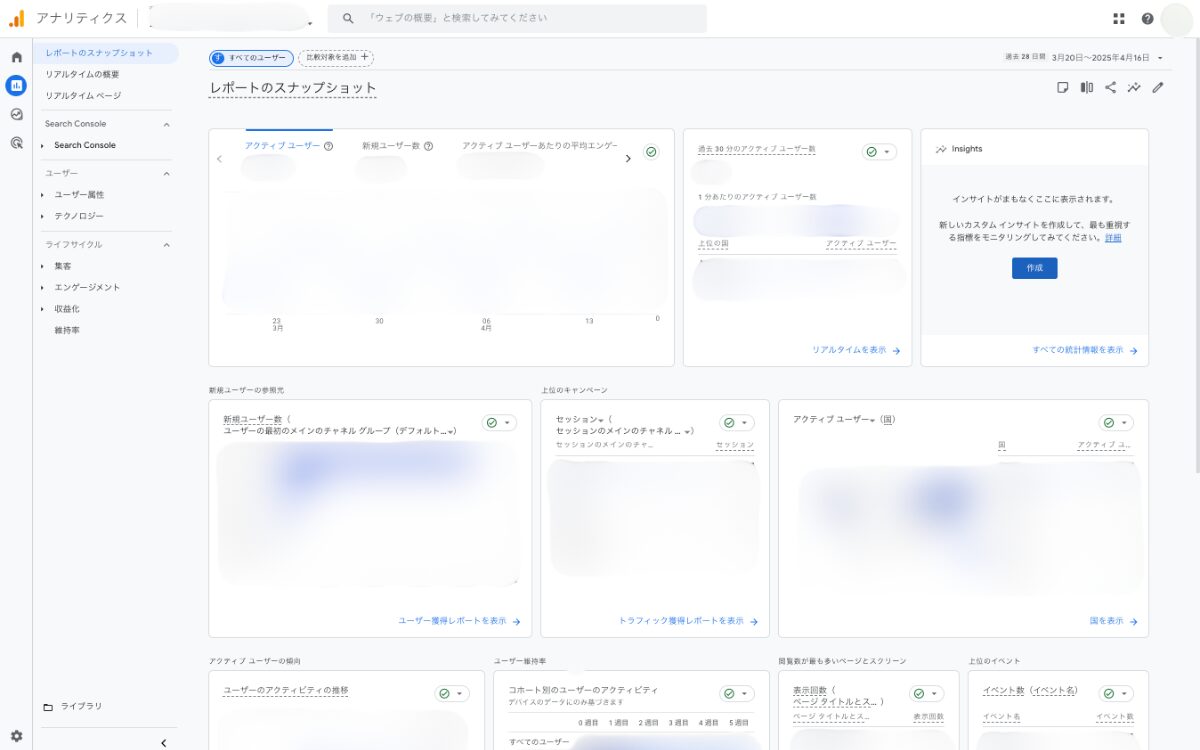
デフォルトで用意されているレポートは以下のとおりです。
| 種類 | 概要 |
| リアルタイム | 直近30分間のサイトの状況が分かります。サイトを閲覧しているユーザー数や流入経路、閲覧ページ、発生したイベントなどが確認できます。 |
| Search Console | Search Consoleと連携が済んでいる場合、数値を確認できます。
Search Consoleから集計した検索クエリごとの表示回数やクリック数、各ページの自然検索による流入状況などを見られます。 |
| ユーザー属性 | ユーザーがアクセスしている国や地域、言語、年齢・性別、興味関心などのデータを確認できます。 |
| テクノロジー | ユーザーが使用しているデバイスやブラウザ、OS、画面の解像度などを確認できます。 |
| 集客 | 流入チャネルごとのユーザー獲得数やセッション数、エンゲージメント率、イベント数などを確認できます。 |
| エンゲージメント | イベント数やページ別数値、ランディングページ別数値を確認できます。 |
| 収益化 | Eコマースの購入に関するデータを確認できます。 |
探索
探索では、自由にカスタマイズしたレポートを作成できます。ディメンションや指標を選択するベーシックなデータタイプだけではなく、様々なテンプレートが用意されています。テンプレートを活用して、知りたいデータを可視化することができますよ。
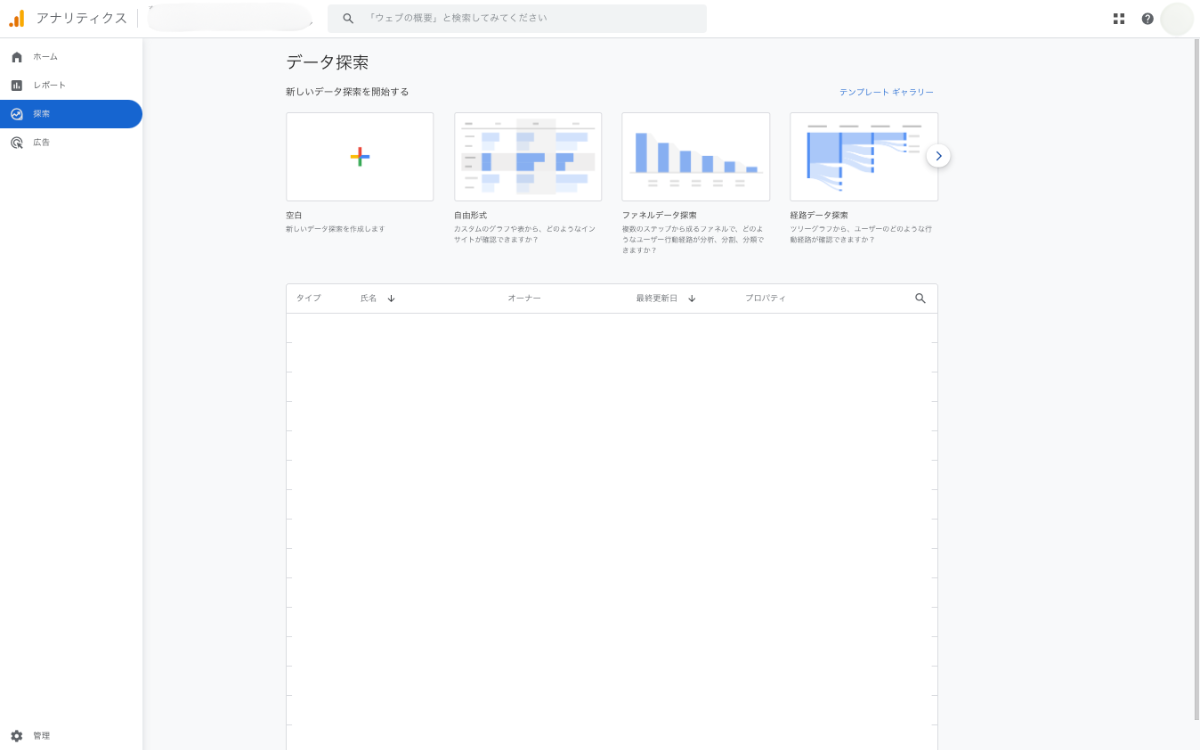
作成できるレポートの種類は以下のとおりです。
| 種類 | 概要 |
| 自由形式 | ディメンションや指標を選択してグラフや表を作成。 |
| ファネルデータ探索 | ステップを指定して、ユーザー行動を分析する。 |
| 経路データ探索 | ユーザーがたどったページやイベントをツリー形式で表示。 |
| セグメントの重複 | ユーザーセグメントを比較して、重複や不一致からユーザーの行動を分析する。 |
| ユーザーエクスプローラ | 特定のユーザーの行動を可視化し、行動フローを分析する。 |
| コホートデータ探索 | 同じ属性を持つユーザーグループ(コホート)の期間ごとのリピート数やイベント発生状況の推移を分析する。 |
| ユーザーのライフタイム | ユーザーのLTV(ライフタイムバリュー)を分析する。 |
広告
広告では、広告のコンバージョンに関するデータはもちろん、コンバージョンしたユーザーのタッチポイントを分析できます。どのチャネルがコンバージョンへの貢献度が高いかも可視化されるため、広告を運用していなくても、確認したいレポートです。
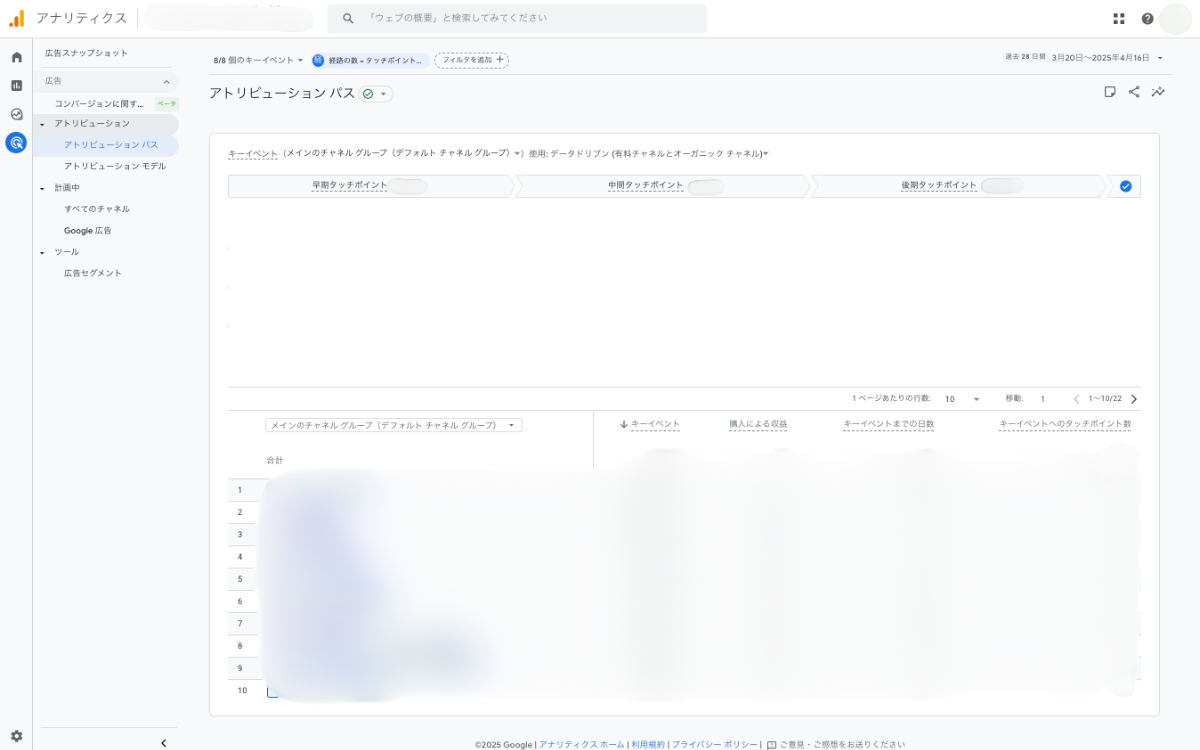
管理
管理では、GA4のアカウント・プロパティ設定やデータ収集に関する設定、イベント・キーイベントなどの計測設定、サービス連携などを行えます。今回の記事でも、GA4の計測IDを確認したり、データの保持期間を変更したりと、基本的な設定を行う際に使用する頻度が高いページです。
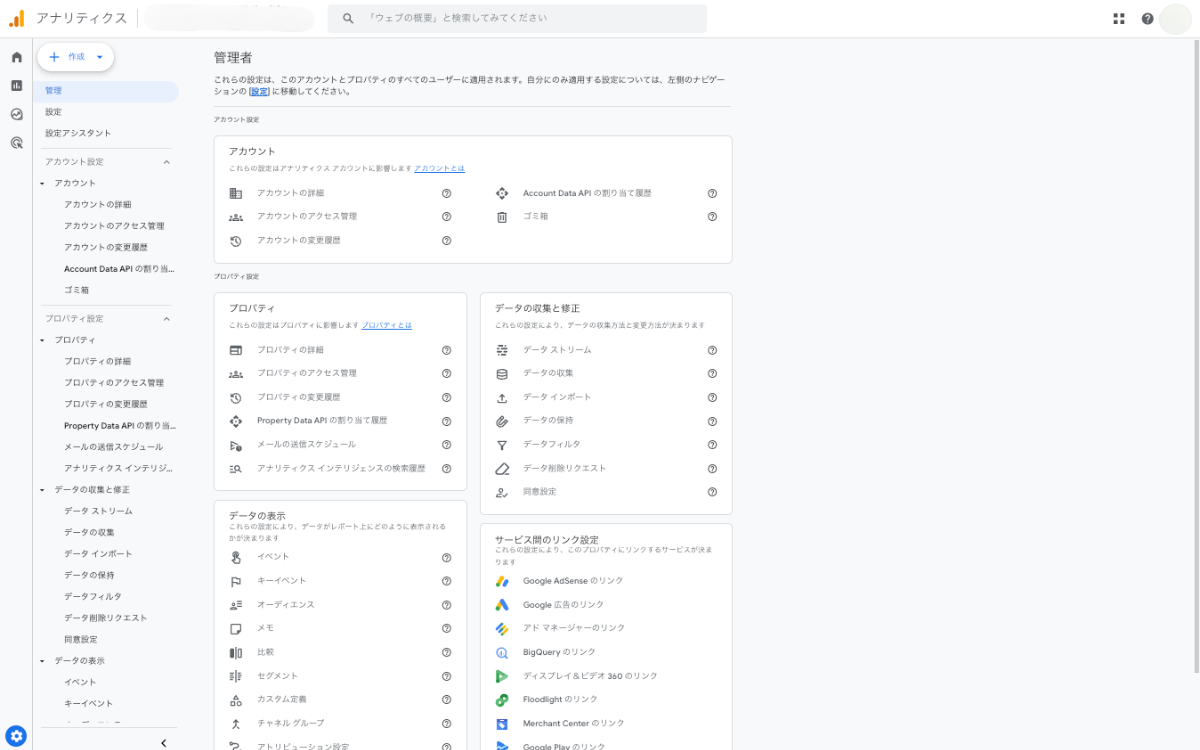
4.GA4を活用した分析のポイント|標準レポートの見方
最後に、GA4の標準レポートの中から、よく見られているレポートと見るべきポイントをお伝えします。
トラフィック獲得|ユーザーの流入経路を確認する
トラフィック獲得レポートは、ユーザーの流入経路を確認できます。「レポート>集客>トラフィック獲得」から見られます。

このレポートを見る際は、下記のような点をチェックしてみましょう。
- 自然検索や広告など、どの経路からの流入が多いのか
- エンゲージメント率が高い(低い)、エンゲージメント時間が長い(低い)のはどの経路か
- キーイベント率が高いのはどの経路か
ページとスクリーン|ページ別の数値を確認する
ページとスクリーンのレポートでは、ページ別のパフォーマンスを確認できます。「レポート>エンゲージメント>ページとスクリーン」から見られます。
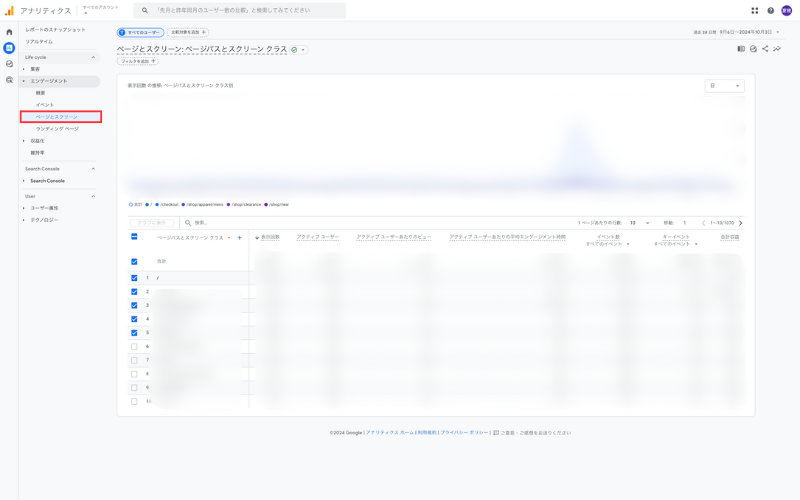
このレポートでは、下記のような点をチェックしてみましょう。
- 表示回数の多いページはどこか
- エンゲージメント時間が長いページ・短いページはどこか
ランディングページ|ユーザーが最初に閲覧したページを確認する
ランディングページのレポートでは、ユーザーがどのページからサイトに流入したかを確認できます。「レポート>エンゲージメント>ランディングページ」から見られます。
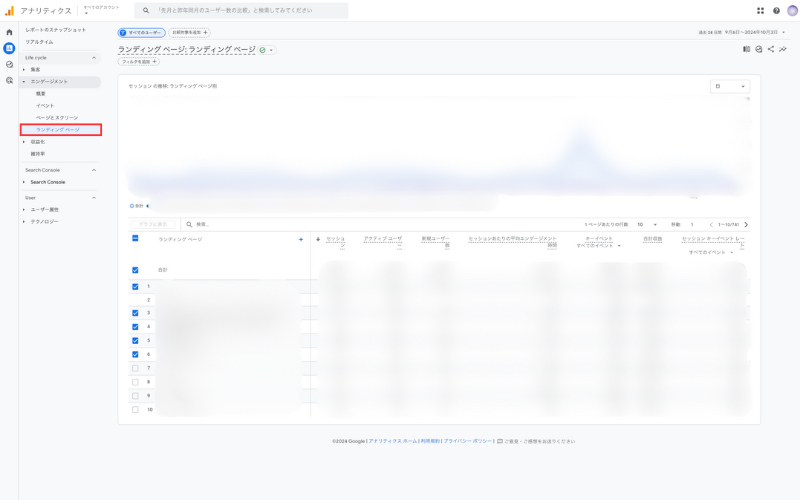
このレポートでは、下記のような点をチェックしましょう。
- どのページからの流入が多いのか
- キーイベント率の高いランディングページはどこか
- 流入が多いにもかかわらず、キーイベント率の低いページはないか
イベント|コンバージョン数を確認する
イベントレポートでは、デフォルトで計測されているイベントと独自で設定したイベントの獲得状況を確認できます。「レポート>エンゲージメント>イベント」から見られます。
このレポートでは、指定した期間内でどの程度、サイトが目標とするイベントを獲得できているか確認しましょう。
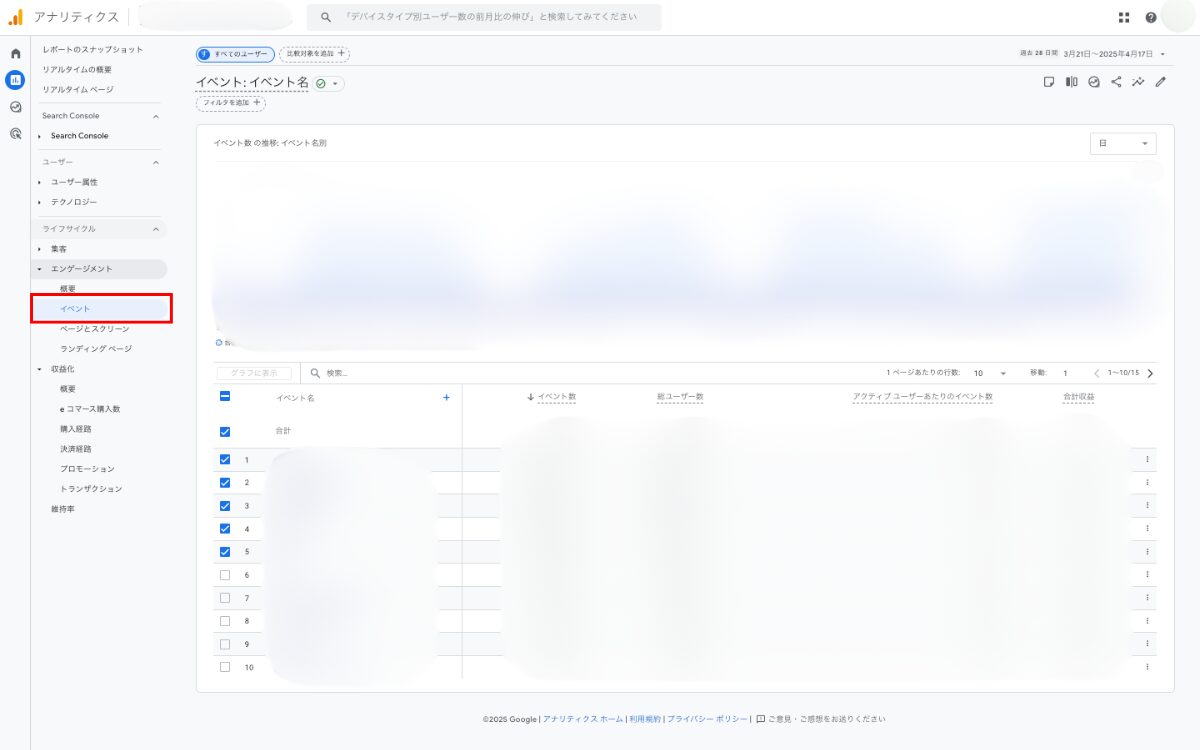
GA4の使い方をマスターして、サイトをブラッシュアップしよう
GA4の導入から、基本的な使い方、活用のポイントまでを解説しました。レポートの場所がよく分からなかったり、情報が多すぎてどこから見ればいいか迷ってしまったり、最初は慣れない部分もあると思いますが、まずは標準レポートを見ることから始めてみましょう。
「サイトの状況について、第三者の意見を聞いてみたい」「サイトを改善したいが、何から手をつけたらいいか分からない」という方は、弊社の無料お悩み相談をご活用ください。サイトのお悩みについて、ざっくばらんにお話をしながら、改善施策をご提案します。ご希望の方には分析レポートを無料でプレゼントしていますので、お気軽にお問い合わせください。