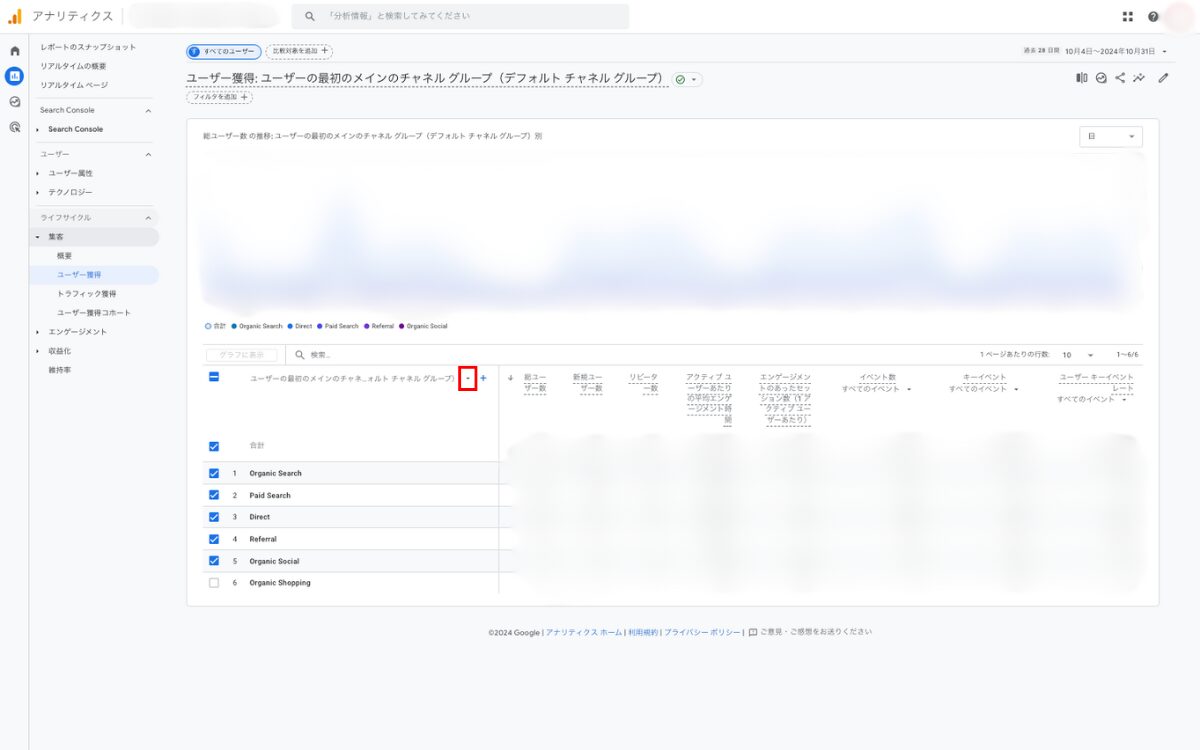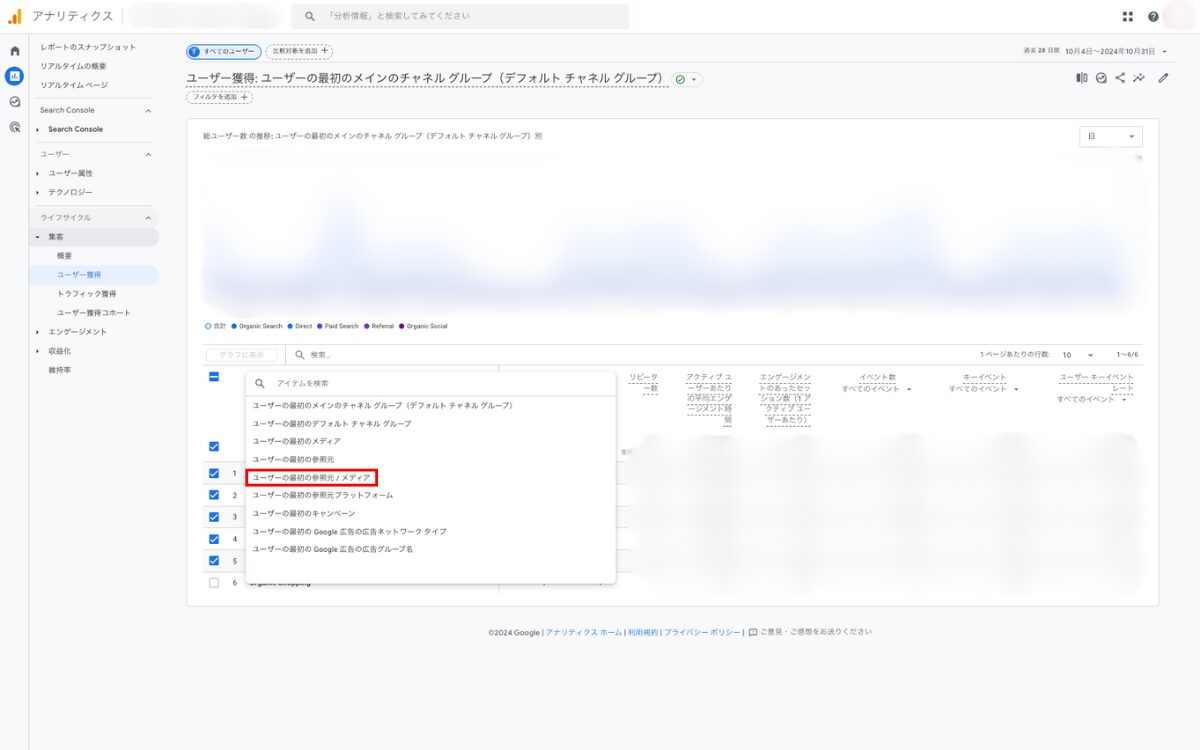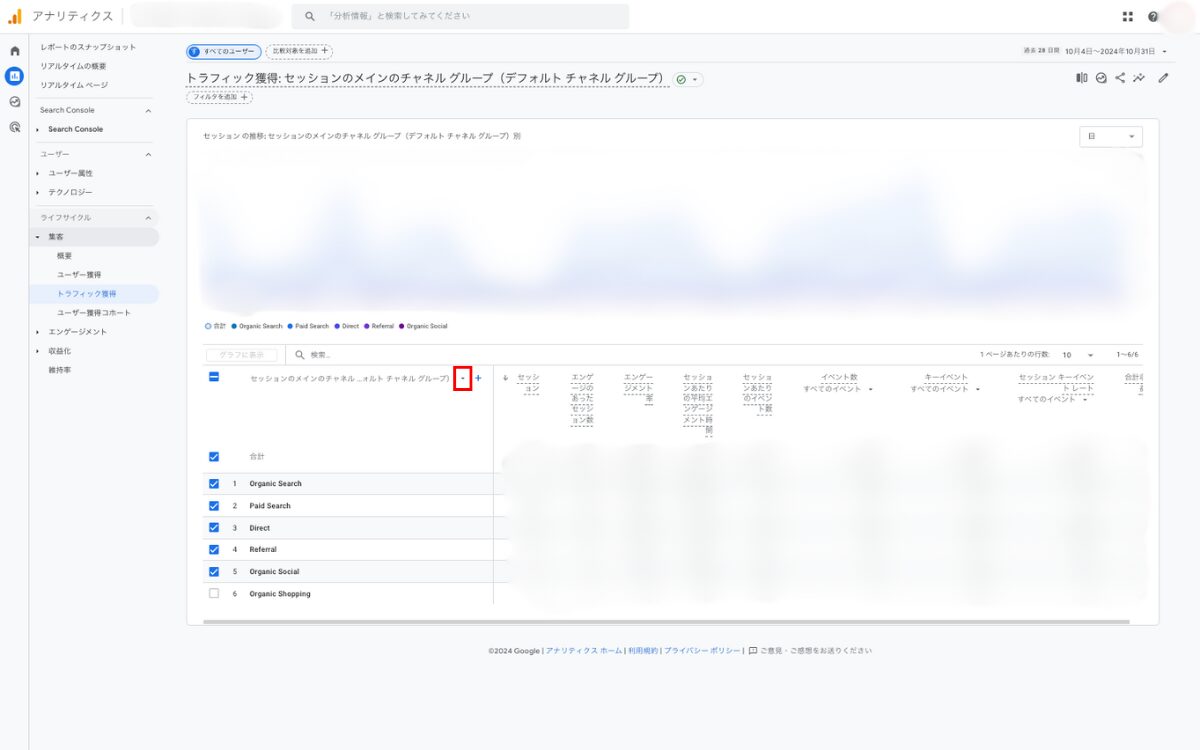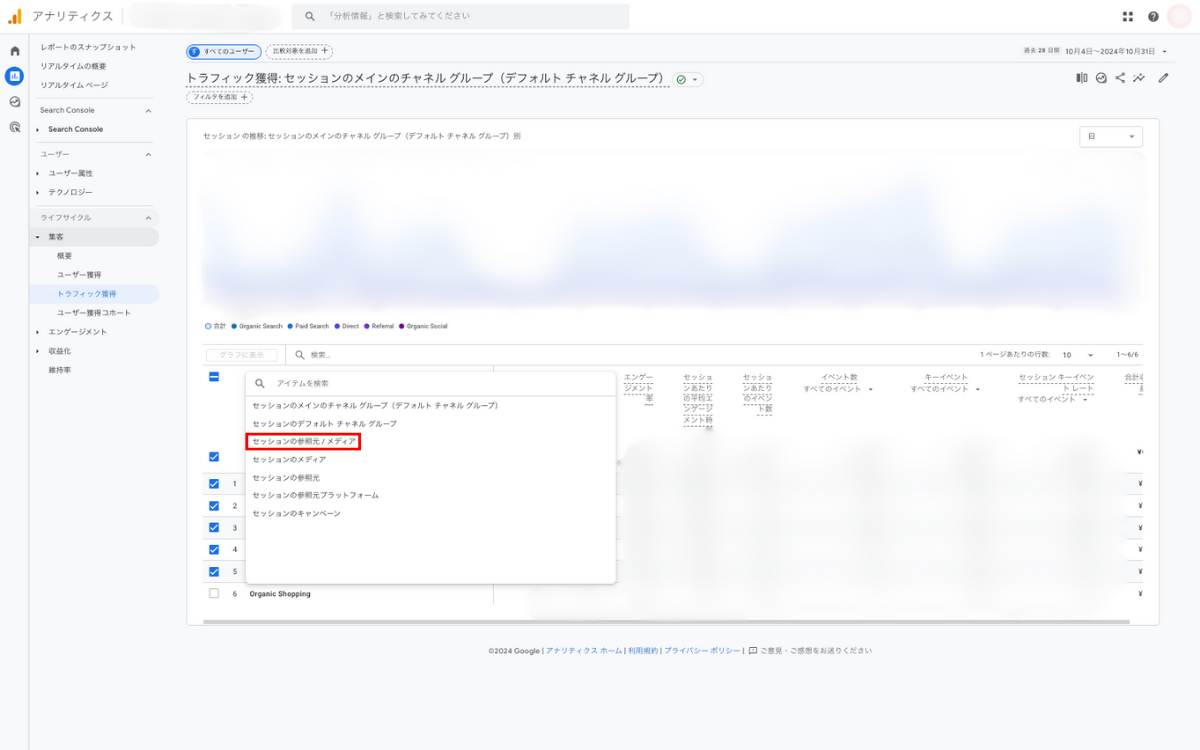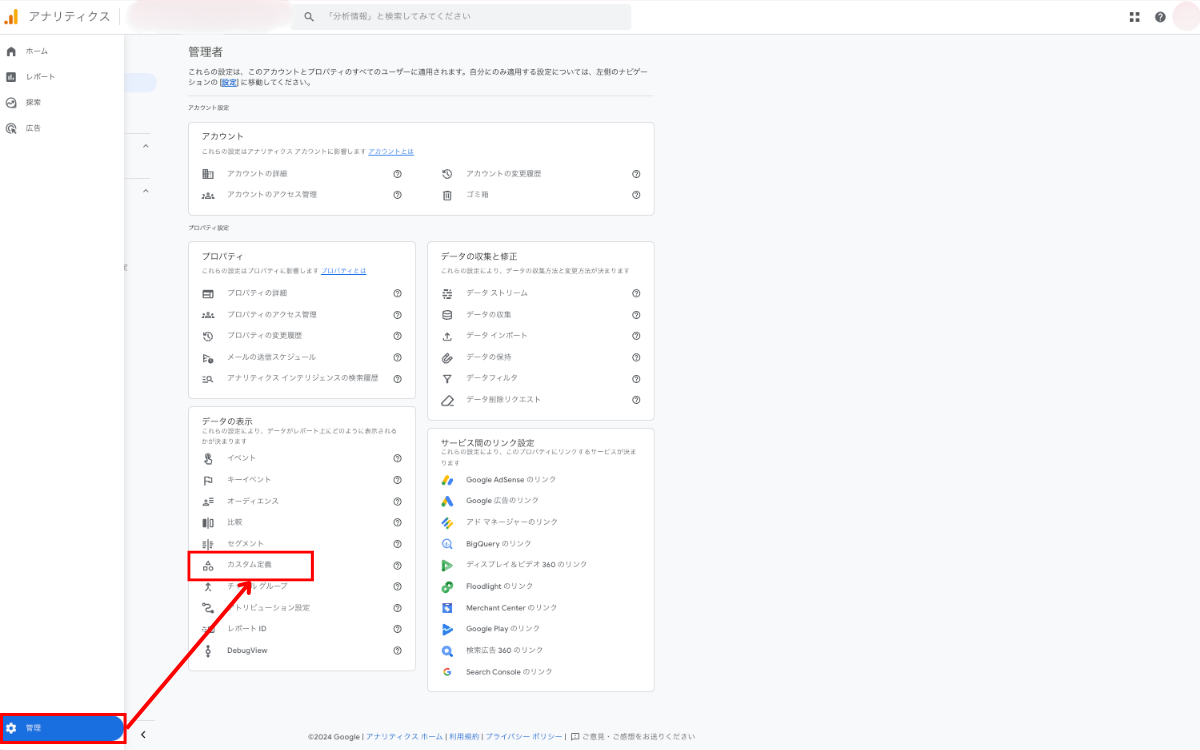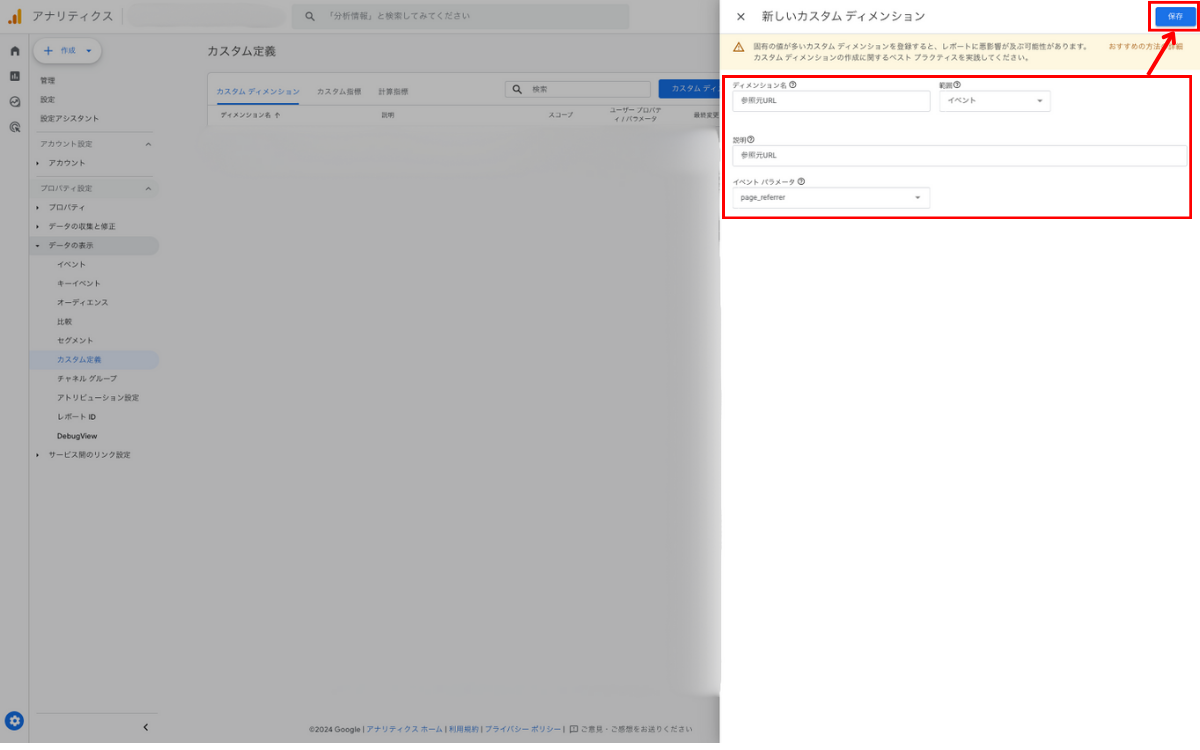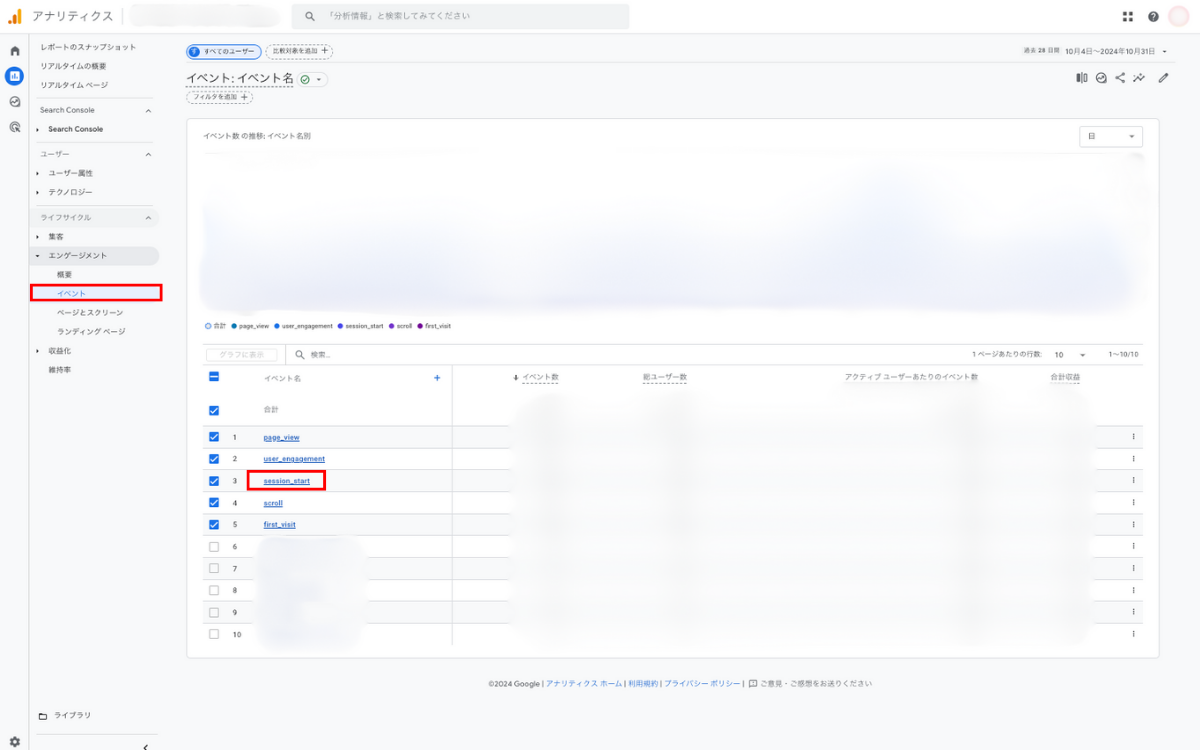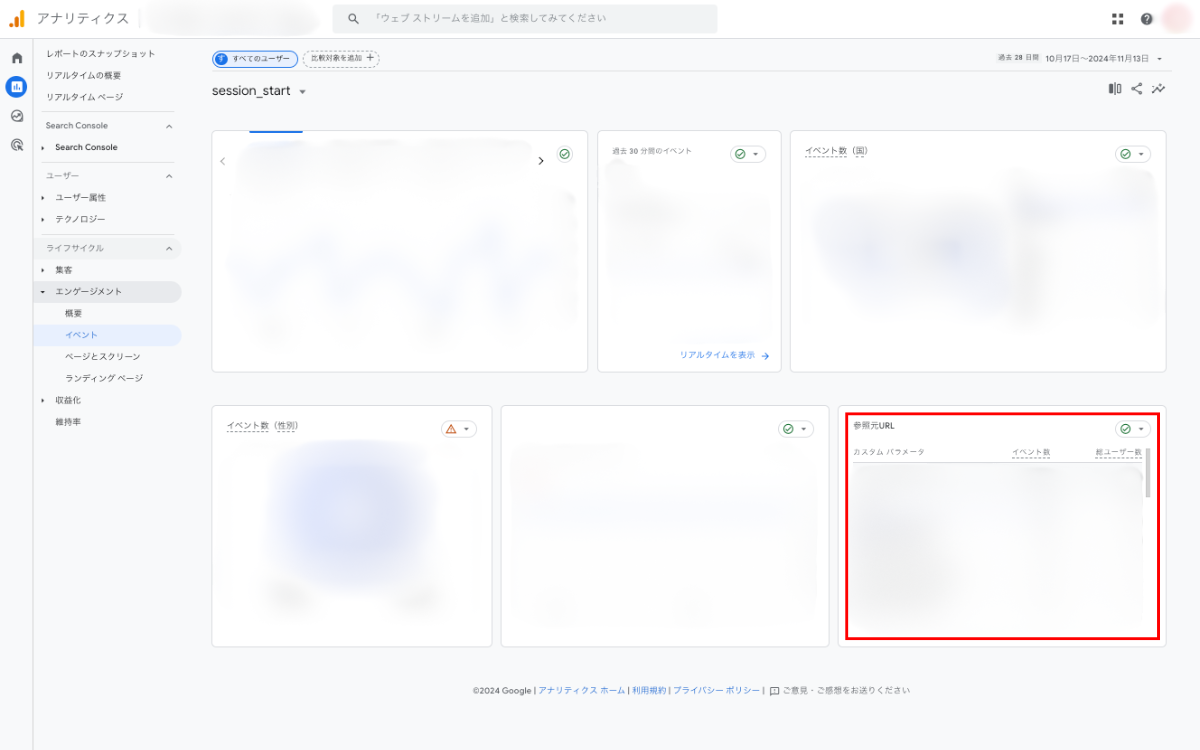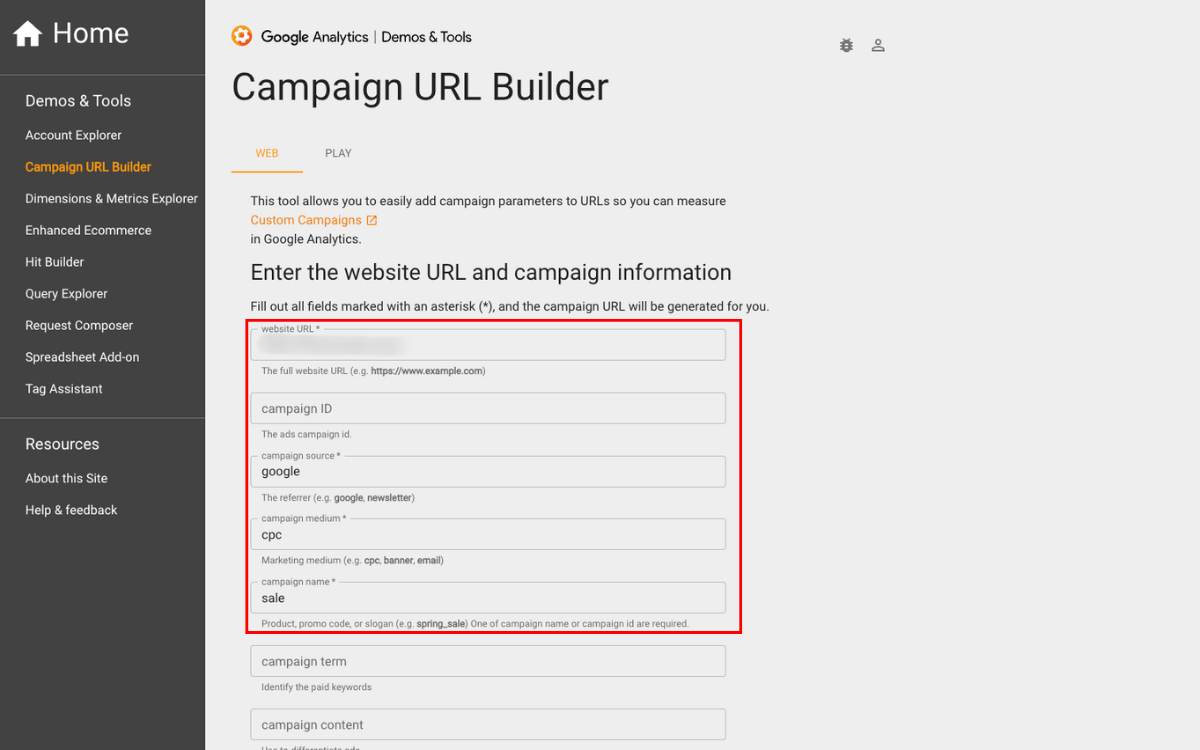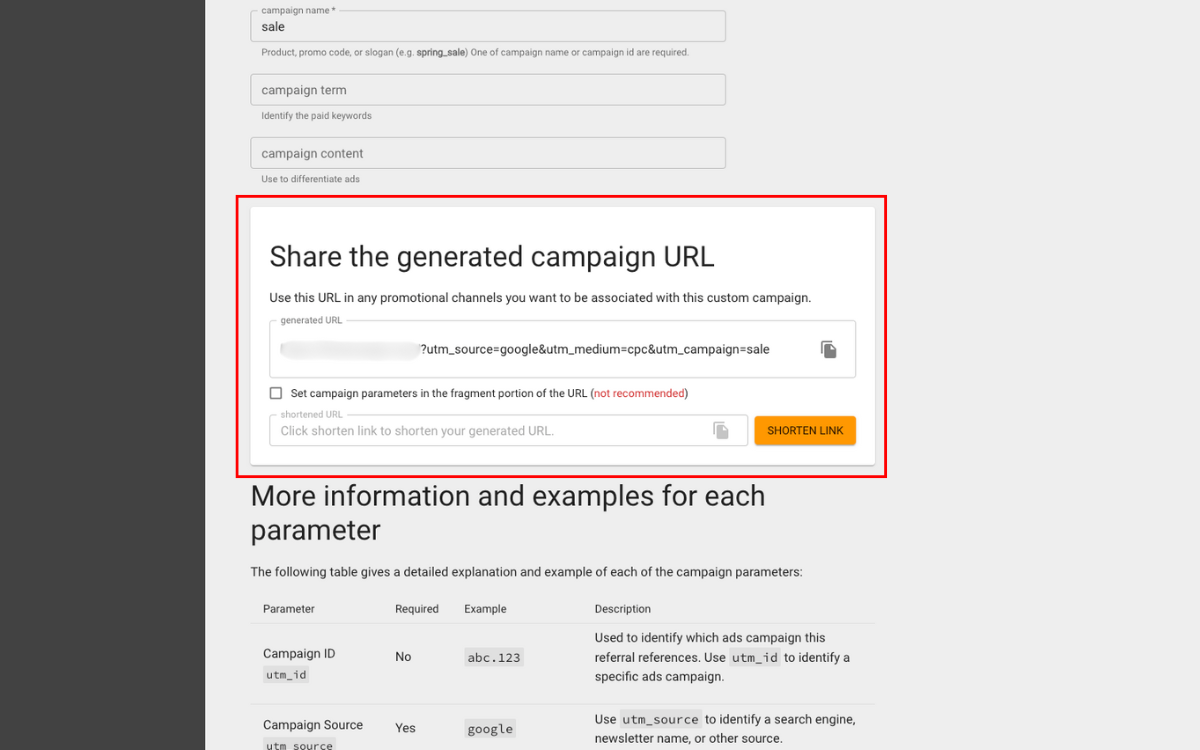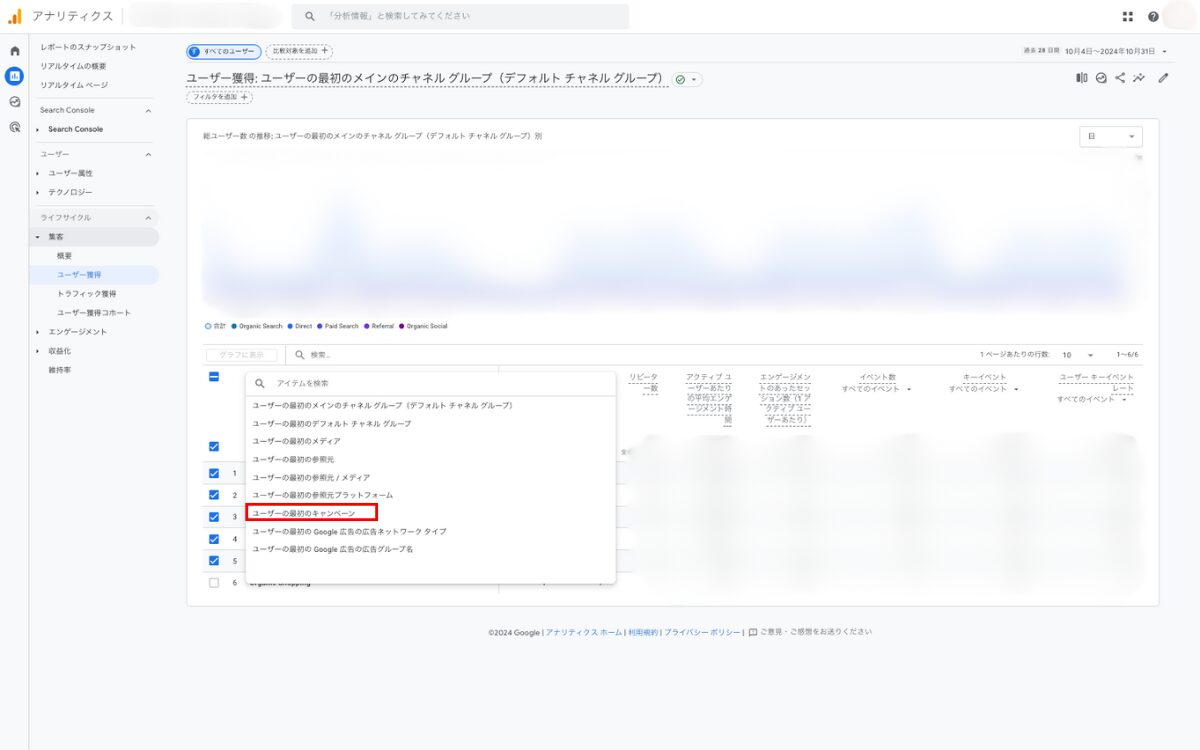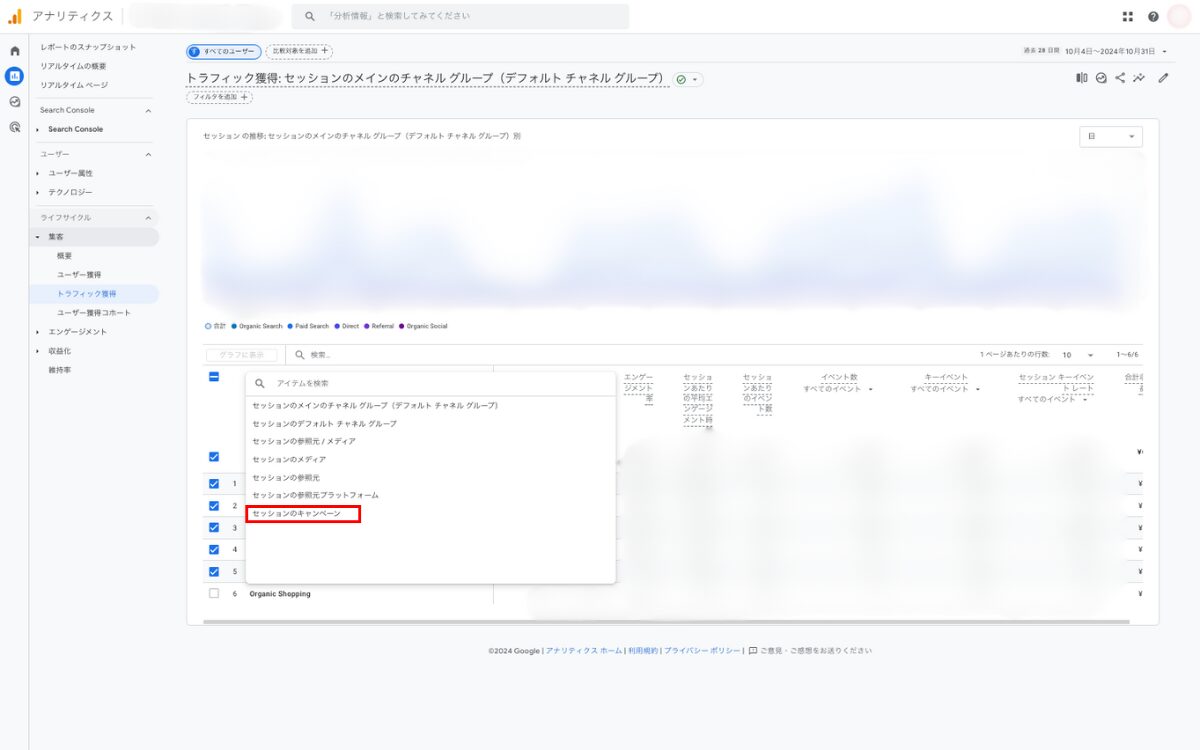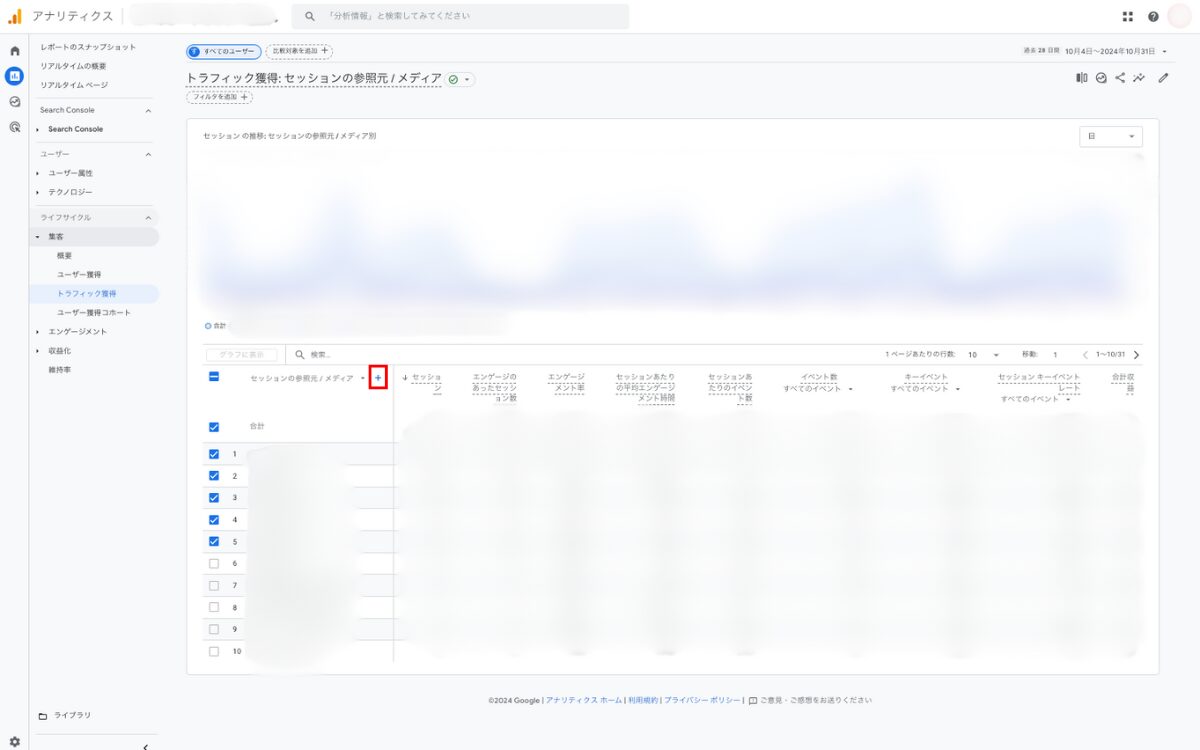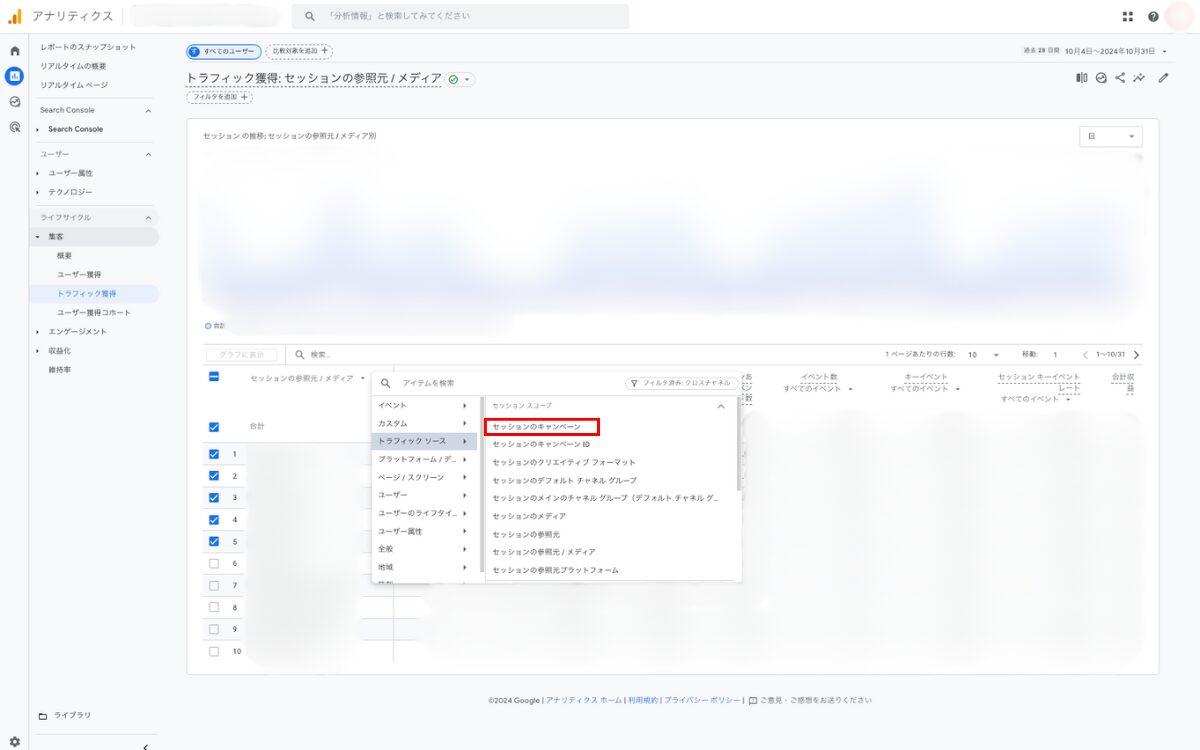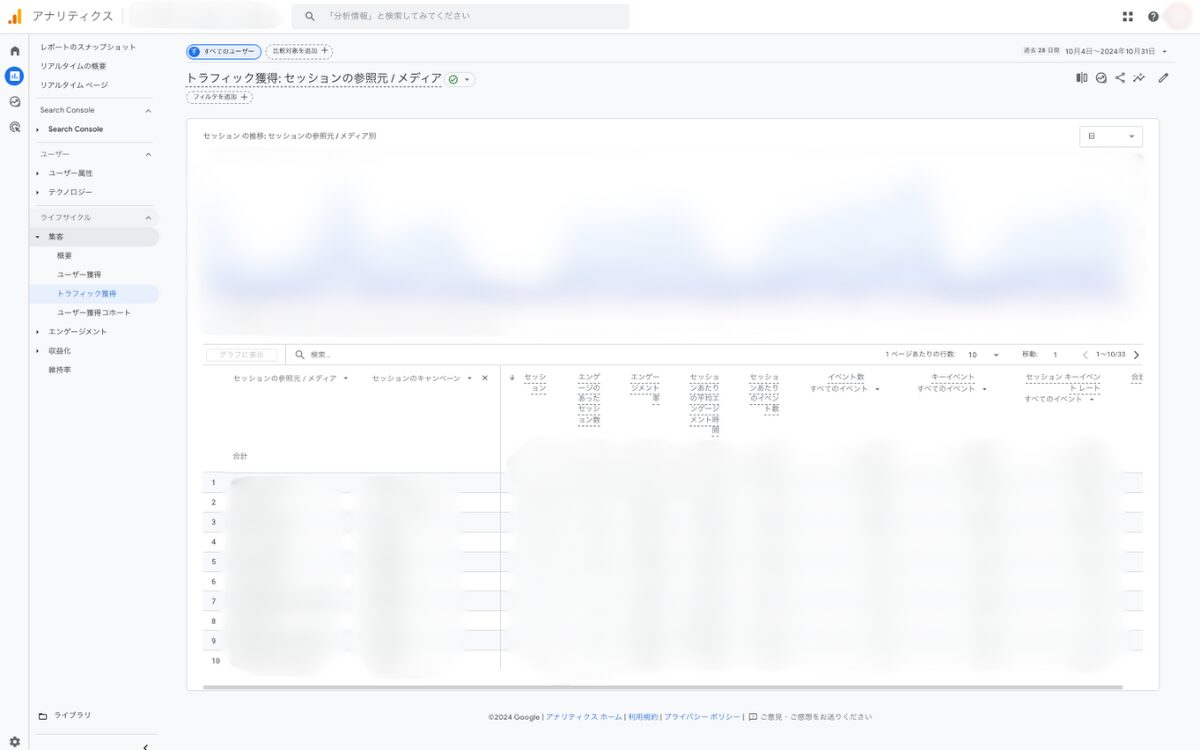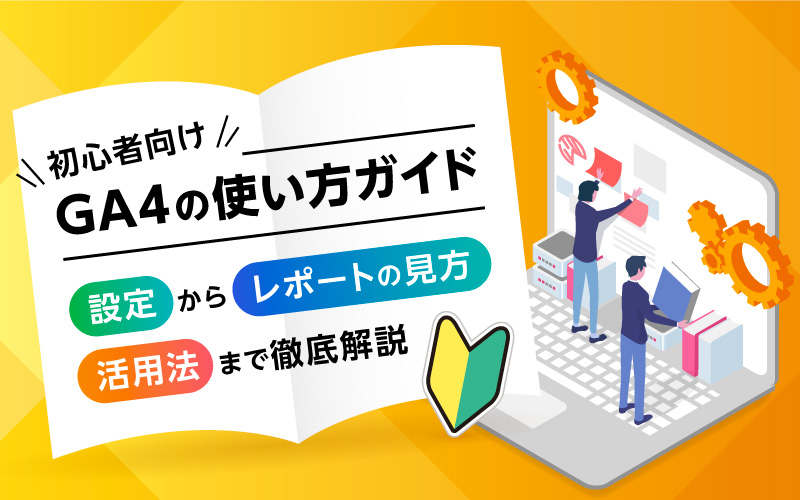GA4で流入元を確認する方法|参照元URLの見方やパラメータ付与についても解説
2024.11.22

「サイトへの流入数が増えたのはなぜだろう?」
「コンバージョンしているユーザーの流入経路が知りたい」
サイトの流入数やコンバージョン数が増えたり、減ったり…。その原因を解明するためにまず確認したいのがユーザーがどこから流入してきたか、です。
今回は、Googleアナリティクスでユーザーの流入元を確認する方法を解説します。流入元データを計測するために知っておきたいパラメータについても説明しますので、ぜひご覧ください。
目次
GA4における流入元を確認する項目とは
Googleアナリティクスで流入元を確認する際に押さえておきたい項目があります。主に見るべき項目は以下の4つです。
- チャネル
- 参照元
- メディア
- 参照元URL
まずは、各項目についてみていきましょう。
チャネル
チャネルは、ルールに基づいて分類された流入元のことで、GA4の基本レポートでもデフォルトの項目として利用されています。
以下、代表的なものを一覧にまとめました。
| チャネル名 | 概要 |
| Organic Search | 自然検索流入 |
| Organic Social | ソーシャルメディアの広告以外の流入 |
| Referral | 他サイトからの流入 |
| Paid Search | リスティング広告からの流入 |
| Paid Social | ソーシャルメディアの広告からの流入 |
| Display | ディスプレイ広告からの流入 |
| Direct | ブックマークやURLの直接入力による流入 |
参照元
参照元は、流入前にユーザーが滞在していたサイトドメインのことです。検索エンジンや具体的なサイトドメインが表示されます。
例えば、下記のようなものがあります。
| 参照元 | 概要 |
| Google検索エンジンからの流入 | |
| yahoo | Yahoo! JAPAN検索エンジンの流入 |
| bing | Bing検索エンジンからの流入 |
| baidu | Baidu(百度)検索エンジンからの流入
※中国で利用されている検索エンジン |
| direct | サイトへの直接流入または経路が取得できなかった流入 |
| not set | 自動収集イベント「session_start」が発生せず、データが取得できなかった流入 |
メディア
メディアは、流入のきっかけを示すもので、チャネルと重複・類似する場合があります。代表的なものを一覧にまとめました。
| メディア | 概要 |
| organic | 検索エンジンからの自然流入 |
| cpc | 検索広告からの流入 |
| display | ディスプレイ広告からの流入 |
| referral | 他サイトからの流入 |
| social | ソーシャルメディアからの流入 |
| none | 流入元が取得できなかった流入 |
参照元URL
参照元URLは、ユーザーがどのサイトURLから流入したかを具体的に示すものです。自社サイトへのリンクが外部サイトに設置されている場合、そのURLから流入されたかを確認できます。
GA4のデフォルト設定ではデータが確認できないため、カスタムディメンションを設定する必要があります。具体的な設定・確認方法については、記事内の「参照元URLを確認する」で説明します。
GA4で流入元(参照元)を確認する方法
流入元に関する項目をバッチリ押さえられたら、GA4の画面で流入元を確認する方法を見ていきましょう。流入元の項目ごとに説明します。
GA4でチャネルを確認する方法
まずは、チャネルの確認方法から見ていきます。チャネルは、基本レポートに使用されているため、簡単に確認できます。
なお、ユーザーごと、セッションごとにデータが分かれているため、どちらの流入元をみたいかによって確認するレポートが異なります。それぞれの見方を解説します。
ユーザーのチャネルを確認する
「レポート>集客>ユーザー獲得」から確認できます。
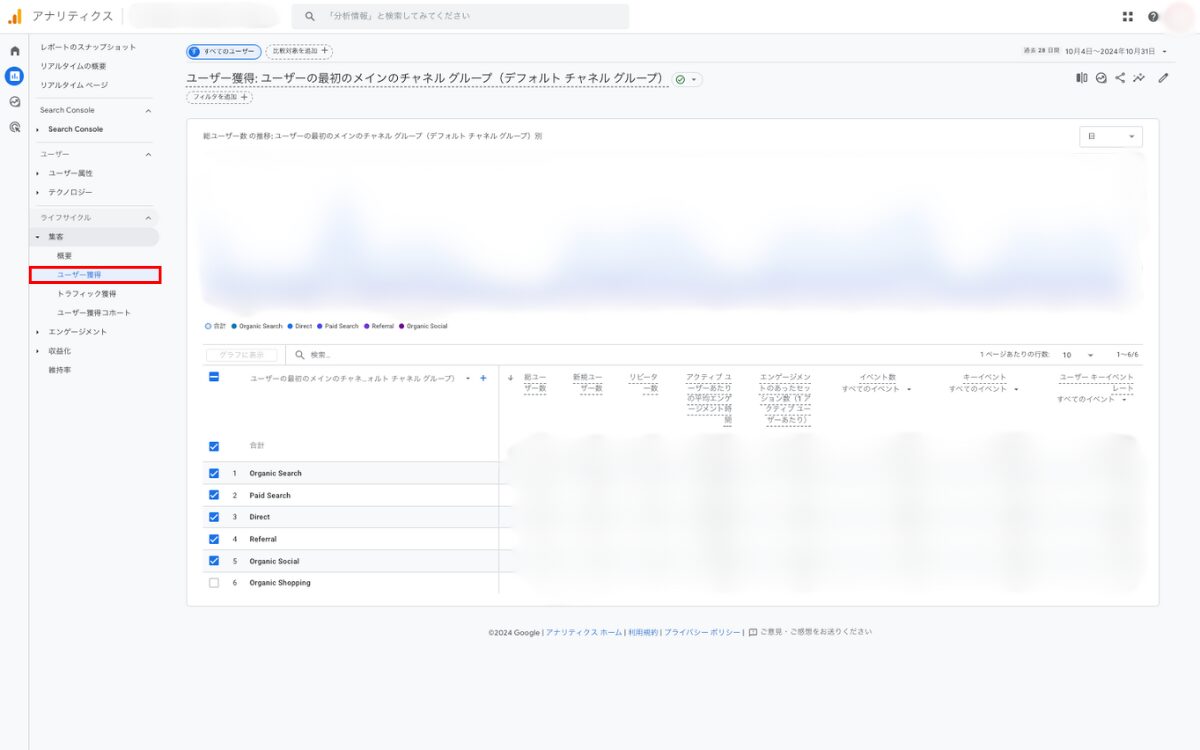
セッションのチャネルを確認する
「レポート>集客>トラフィック獲得」から確認できます。
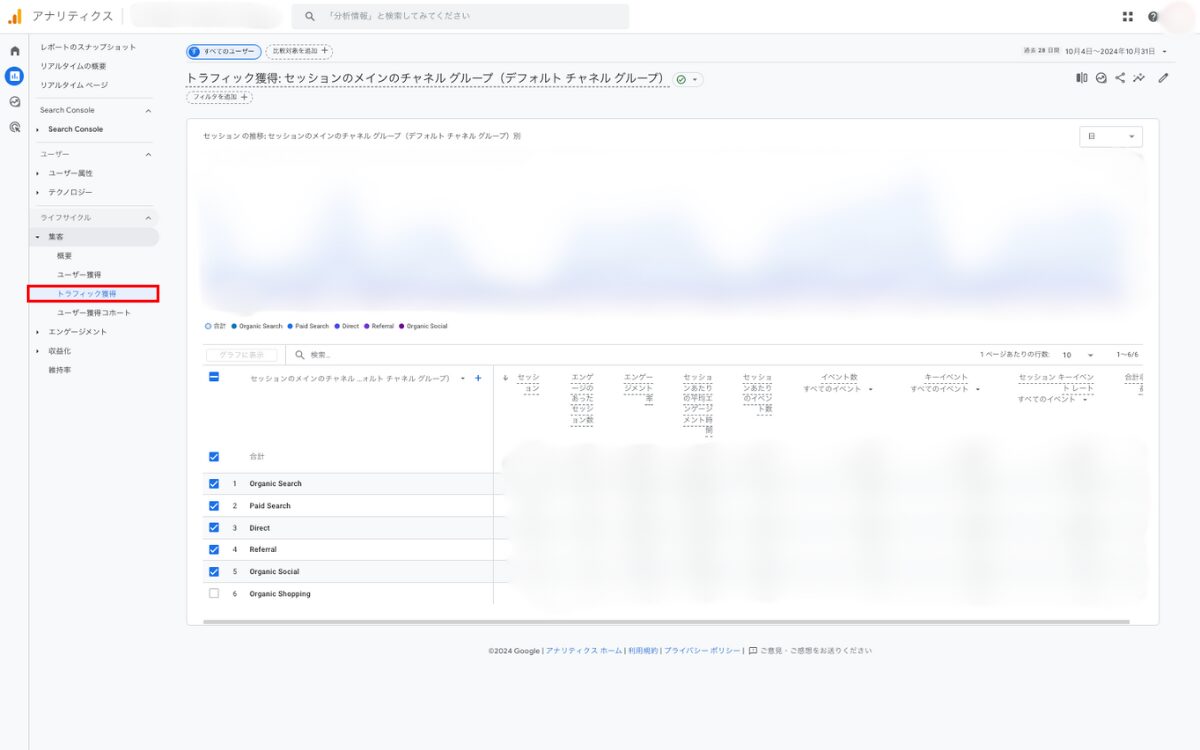
GA4で参照元/メディアを確認する方法
参照元やメディアを確認する方法を紹介します。チャネルを確認する方法で紹介したレポートを少しいじると、参照元/メディアの数値を見られます。
ユーザーの参照元/メディアを確認する
- 「レポート>集客>ユーザー獲得」レポートの▼ボタンをクリック。

- 「ユーザーの最初の参照元/メディア」をクリック。

なお、上記の選択画面で、「ユーザーの最初のメディア」「ユーザーの最初の参照元」を選べば、それぞれの数値のみを確認できます。
セッションの参照元/メディアを確認する
- 「レポート>集客>トラフィック獲得」レポートの▼ボタンをクリック。

- 「セッションの参照元/メディア」をクリック。

ユーザー同様、上記の選択画面で、「セッションのメディア」「セッションの参照元」を選べば、それぞれの数値のみを確認できます。
GA4で参照元URLを確認する方法
最後に参照元URLの確認方法を紹介します。まず、参照元URLを確認するには、カスタムディメンションの設定が必要です。設定方法から順番に解説します。
参照元URLのカスタムディメンションを設定する
- 「管理>データの表示>カスタム定義」を選択。

- 「カスタムディメンションを作成」をクリック。
- 下記項目にそれぞれ入力する。
 ディメンション名:任意の名前をつけてください。(例)参照元URL
ディメンション名:任意の名前をつけてください。(例)参照元URL
範囲:「イベント」を選択する。
説明:任意項目です。作成するディメンションを分かりやすく説明してください。
イベントパラメーター:「page_referrer」を選択する。 - 「保存」をクリック。
これでカスタムディメンションの設定が完了しました!
参照元URLの確認方法
いよいよ参照元URLを確認する方法を紹介します。
- 「レポート>エンゲージメント>イベント」を選択。
- レポートのイベント名から「session_start」をクリックする。

- ページをスクロールして、「page_referrer(参照元URL)」の数値を確認。

GA4でUTMパラメータを使用して流入元を計測する
utmパラメータを使用すると、流入元をさらに詳しく分類して調べることができます。utmパラメータの設定方法やutmパラメータを活用した流入元の確認方法を解説します。
utmパラメータとは
utmパラメータとは、URLの末尾につく文字列のことで、この文字列の設定を行うことで、詳細な流入経路の計測ができるようになります。具体的には、下記URLの?以降の文字列がパラメータと呼ばれるものです。
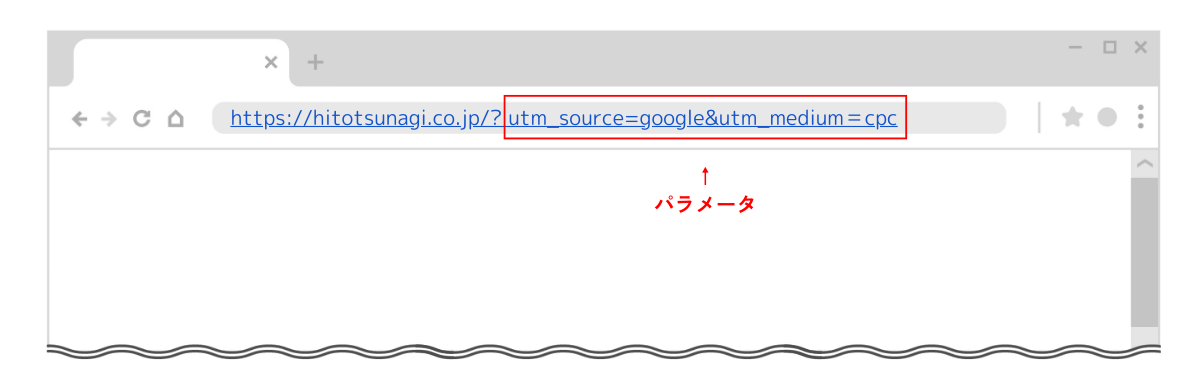
utmパラメータの種類
utmパラメータの種類は以下のとおりです。
| パラメータ | 必須/任意 | 意味 | 概要 | 入力例 |
| utm_source | 必須 | 参照元 | 広告媒体や検索エンジン、参照サイトを識別。 | google、facebook、newsletterなど |
| utm_medium | 必須 | メディア | 流入してきた媒体を識別。 | cpc、display、emailなど |
| utm_campaign | 任意
※必須とあるが、なくても計測可能 |
キャンペーン | キャンペーン名や販促テーマなどを識別。 | 任意の文字。
summer_sale_2024など |
| utm_term | 任意 | キーワード | 広告のキーワードを識別。 | 該当のキーワード |
| utm_content | 任意 | 広告コンテンツ | A/Bテストなど、広告のコンテンツを識別。 | bannerAなど |
utmパラメータを使用するシーン
utmパラメータを使用する例としては、下記のようなものが挙げられます。
- 広告の中でも、どのクリエイティブ(キャンペーン)経由の流入の反応が良いか知りたいとき
→パラメータを付与しないと、広告流入であることは分かっても、どのクリエイティブ(キャンペーン)経由の流入かが分からない
→クリエイティブ(キャンペーン)ごとに遷移先URLのパラメータを付与する
- チラシに掲載している二次元コードやメールDMからの流入数を知りたいとき
→パラメータを付与しないと、参照元/メディアが(direct/none)と計測されてしまう
→チラシの二次元コードを生成するURLやメールに掲載するURLにパラメータを付与する
これはほんの一部にすぎませんが、流入元はマーケティング施策の効果を見る際に重要なデータですので、正しく計測できるように気を配る必要があります。
utmパラメータの設定方法
それでは、urmパラメータを設定する方法を説明します。パラメータを付与する際は、Googleが提供している「Campaign URL Builder」を利用するのが一般的です。
- Campaign URL Builderを開く。

- 「website URL」にパラメータを付与したいURLを入力。
- 「campaign source」に参照元にあたるものを入力。
- 「utm medium」にメディアにあたるものを入力。
- 「utm campaign」に任意の文字列を入力。
- 「Share the generated campaign URL」の箇所にパラメータ付きのURLが生成される。

注意事項
- 2〜3の「website URL」「campaign source」「utm medium」は必須項目です。「utm campaign」にも必須マークがついていますが、入力しなくても問題なく計測できます。
- 「utm medium」はGA4で「デフォルトチャネル」として定義されているものと同じ表記で入力しましょう。また、「campaign source」についても、GA4ですでに定義されているものがあれば、同じ表記にします(google、yahooなど)。異なる表記にしてしまうと、同じ参照元にも関わらず、別のものとして認識されてしまい、数値が分散してしまう恐れがあります。
GA4でutmパラメータを使用した流入元を確認する方法
最後に、utmパラメータを使用した流入元の確認方法を解説します。「参照元/メディア」の確認方法に関しては、上述した方法で見ることができます。
ここでは、キャンペーン名を入力したときの確認方法を説明します。
ユーザーのキャンペーンを確認する
- 「レポート>集客>ユーザー獲得」レポートの▼ボタンをクリック。

- 「ユーザーの最初のキャンペーン」をクリック。

セッションのキャンペーンを確認する
- 「レポート>集客>トラフィック獲得」レポートの▼ボタンをクリック。

- 「セッションのキャンペーン」をクリック。

参照元/メディアとキャンペーンを掛け合わせたデータを確認する
下記のようなパラメータを媒体ごとに付与していた場合は、参照元/メディアとキャンペーンを掛け合わせたレポートで確認するのがおすすめです。
- 広告
utm_source=google&utm_medium=cpc&utm_campaign=summer_sale - メルマガ
utm_source=newsletter&utm_medium=email&utm_campaign=summer_sale
確認する方法は下記のとおりです。(※ユーザー単位の場合は、ユーザー獲得から同様の手順で確認。)
- 「レポート>集客>トラフィック獲得」レポートの▼ボタンをクリック。

- 「セッションの参照元/メディア」をクリック。

- +ボタンを押して、「トラフィックソース>セッションスコープ>セッションのキャンペーン」を選択。


- 参照元/メディアとキャンペーンを掛け合わせた数値が見られるレポートが完成。

まとめ
以上、GA4で流入元を確認する方法を網羅的に解説しました。参照元URLの見方やパラメータ付与についても触れましたので、流入元を正確に計測して、分析するための基本的な知識が身についた状態になっていると思います。
せっかくマーケティング施策を実施しても、数値が正しく取れていないと、その施策が良かったのか、悪かったのかを判断することができません。施策を実施する際は、その後の効果検証がきちんとできるような準備が整っているかを必ず確認するようにしてください。
アクセス解析の基本やGA4のアクセス数の確認方法についての記事も執筆しています。興味のある方はぜひ合わせてご覧ください。