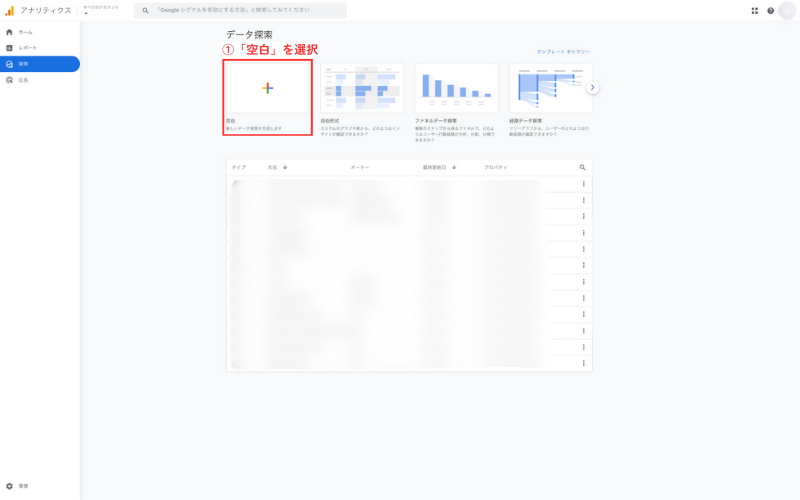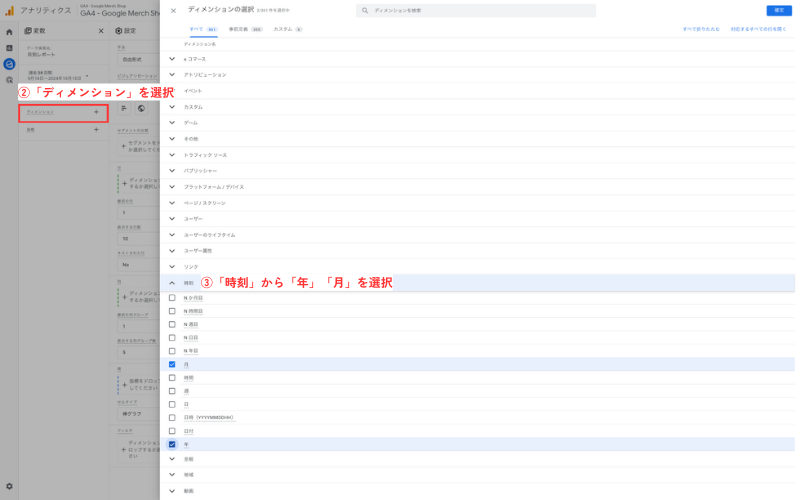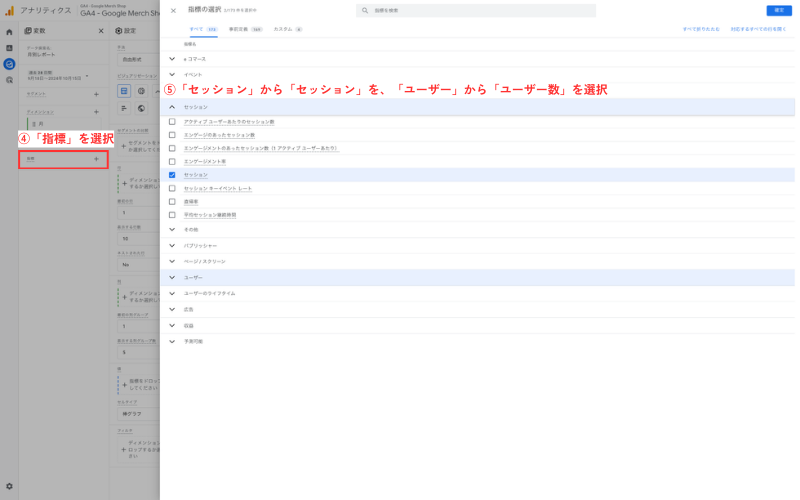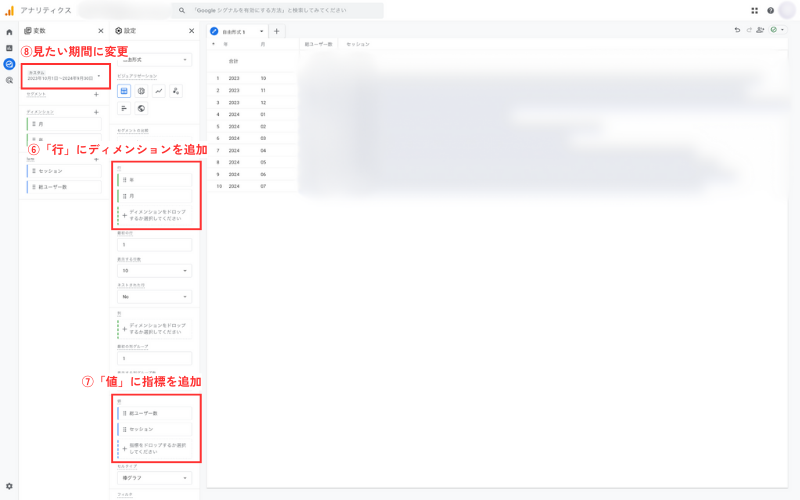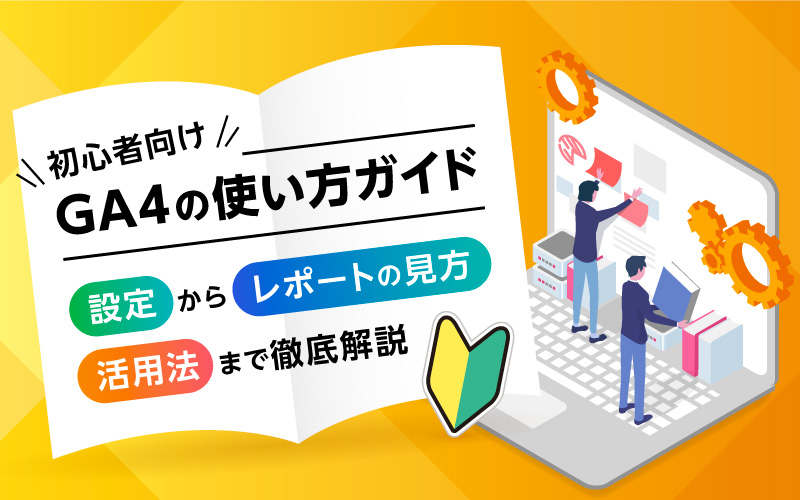GA4でアクセス数を確認する方法|初めてでも分かる概要と目的別の見方
2024.11.08

「Googleアナリティクスをサイトに導入したけれども、アクセス数の見方が分からない」
「流入経路別のアクセス数を見たい場合は、どこから確認したらいいだろう?」
今回は、Googleアナリティクスでデータを計測しているけれど、数値の見方が分からない、という方向けに、用語の説明とレポートの目的別の見方を解説します。アクセス数に焦点を当てていますので、まずはサイトの流入数を確認したいという方、必見です!
目次
GA4におけるアクセス数とは?指標の意味を再チェック
そもそもGoogleアナリティクスの指標の中に「アクセス数」は存在しません。アナリティクスの指標では、「ユーザー数」「セッション数」「表示回数」がアクセス数に相当する指標ですが、それぞれが示す数値は異なります。どのような数値を確認したいのかによって、参照する指標を使い分ける必要があります。
以下、各用語について説明します。
| 用語 | 概要 |
| ユーザー数 | サイトに訪れたユーザーの数。 |
| セッション数 | ユーザーがサイトに訪れてから離脱するまでの一連の行動をセッションと言い、サイトにアクセスされた数を示す。※デフォルトでは、サイト上で30分間操作がなければセッションは終了(タイムアウト)とみなされます。
例)1ユーザーがある期間において、3回サイトにアクセスした場合、アナリティクス上の数値は、ユーザー数1、セッション数3となります。 |
| ページビュー(表示回数) | サイト内のページが表示された回数。
例)1セッションにおいて、トップページを4回閲覧(表示)した場合、セッション数1、トップページの表示回数4となります。 |
GA4のレポートからアクセス数を確認する方法
Googleアナリティクスの指標を押さえたところで、アクセス数を確認する方法を見ていきましょう。ここでは、Googleアナリティクスがデフォルトで用意しているレポートで見られる数値を紹介します。
【流入経路別】ユーザー獲得数の見方
ユーザー数の合計やユーザーの獲得経路を見たい場合には、「レポート>集客>ユーザー獲得」で確認しましょう。
このレポートでは、ユーザー数だけでなく、「新規ユーザー数(初めてサイトに訪問した人)」と「リピーター数(過去にサイトを訪問したことがある人)」も見ることができます。
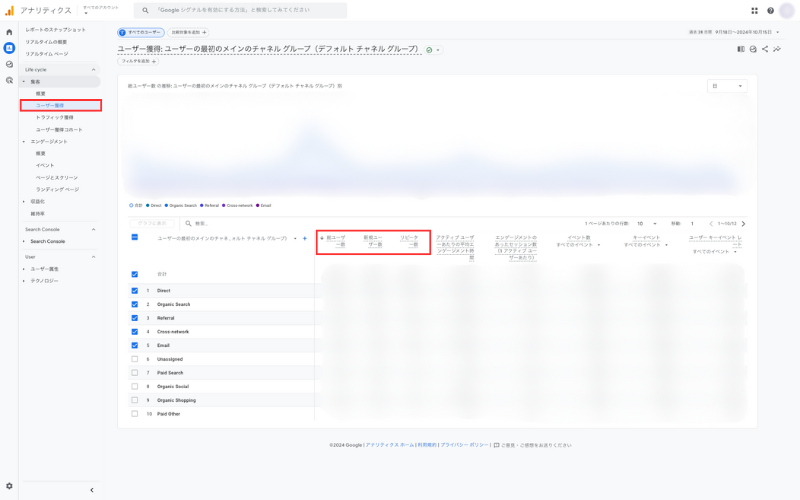
【流入経路別】セッション数の見方
セッション数の合計やセッションを獲得している経路を見たい場合には、「レポート>集客>トラフィック獲得」で確認しましょう。セッションあたりの平均エンゲージメント時間やエンゲージメント率、セッションキーイベントレートなども表示されるため、どの流入経路からの反応が良いかを見ることもできます。
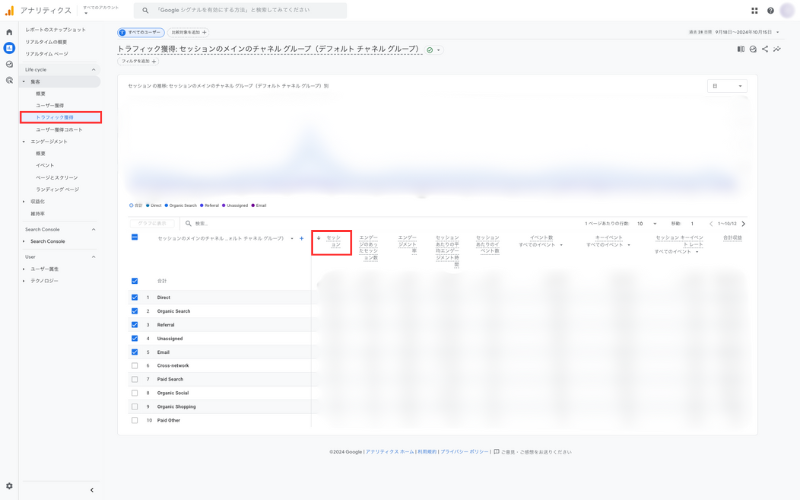
さらに詳細な流入経路の確認方法を知りたい方は、下記の記事をご参照ください。
GA4で流入元を確認する方法|参照元URLの見方やパラメータ付与についても解説
【ランディングページ別】セッション数の見方
どのページからサイトに流入されているのかを見たい場合は、「レポート>エンゲージメント>ランディングページ」を確認しましょう。セッションあたりの平均エンゲージメント時間やセッションキーイベントレートも見られるため、成果のいいランディングページを知ることができます。
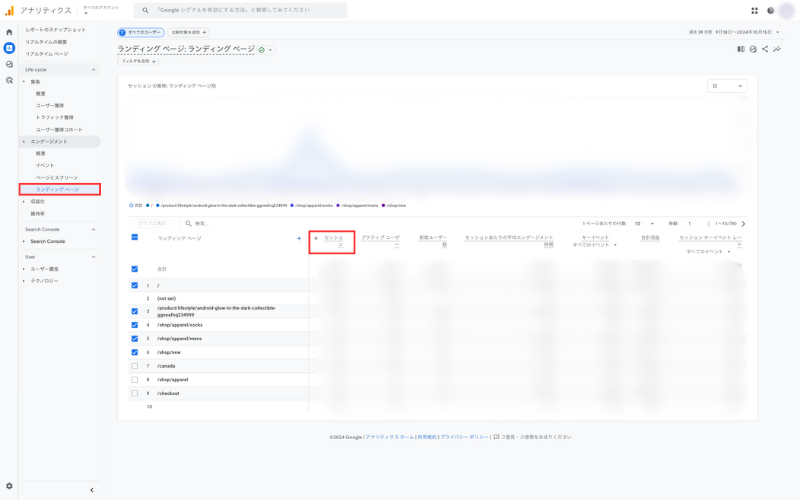
また、期間比較で流入の増減があるページがあれば、その理由を考察することで、流入をさらに増やす、流入の減少を改善するための施策を検討できます。
【ページ別】表示回数の見方
サイト内のどのページがよく閲覧されているかを知りたい場合には、「レポート>エンゲージメント>ページとスクリーン」からページごとの表示回数を確認しましょう。
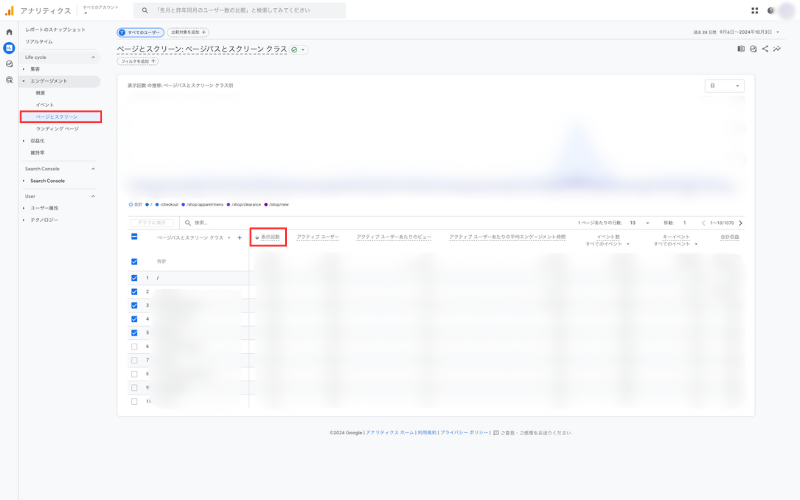
【デバイス別】アクセス数の見方
ユーザーが、パソコンと携帯のどちらでサイトを閲覧しているのか、どちらのデバイスの閲覧が多いのか、ということを確認するなら、「レポート>テクノロジー>ユーザーの環境の詳細」をチェックしましょう。
ただし、デフォルトだと「ブラウザ」別の数値になっているため、下記の手順でレポートの項目を「デバイスカテゴリ」に変更してください。
1.ブラウザ横の「▼」をクリック
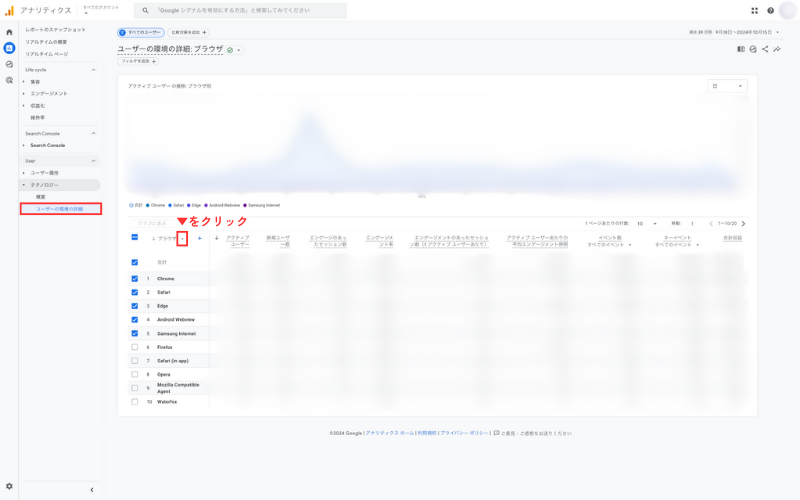
2.「デバイスカテゴリ」を選択
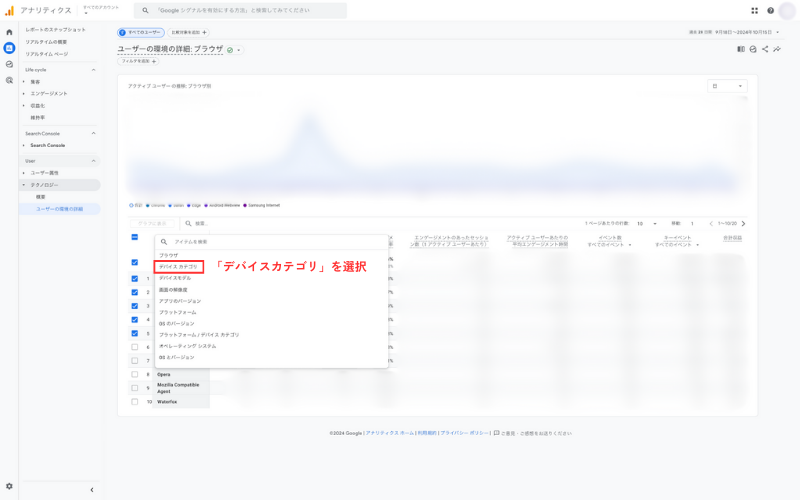
デバイスごとにエンゲージメント率やエンゲージメント時間を確認できるため、特定のデバイスの数値が低い場合には、サイトの見え方を確認することをおすすめします。パソコンでは見やすいサイトでも、携帯で見たら分かりづらい、ということもあります。
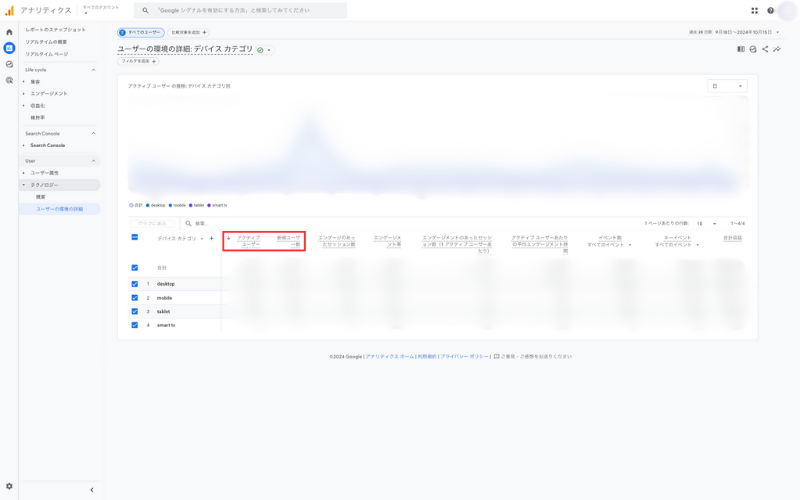
【ちょっと背伸び】GA4をアレンジして、アクセス数を確認する方法
ここまで、Googleアナリティクスがデフォルトで用意しているレポートの見方を紹介しました。ここからは、GA4を少しアレンジしてアクセス数を確認する方法を見ていきましょう。
Google Search Consoleと連携する
Googleアナリティクスと同様、Googleが無料で提供している分析ツールに「Google Search Console(以下、サーチコンソール)」があります。サーチコンソールは、ユーザーがサイトへアクセスする前の検索エンジンのデータを確認できるツールです。サーチコンソールとGoogleアナリティクスを連携することで、アナリティクス上で検索クエリの数値を見られるようになります。
連携手順
2つのツールを連携するためには、自身のアカウントが下記の条件を満たしている必要があります。
- Googleアナリティクスのプロパティの編集権限
- サーチコンソールの確認済みのサイト所有者
条件を満たしている場合には、下記の手順で連携しましょう。(権限が足りない場合は、各ツールの管理者の方に権限を変更してもらえるか、確認してみてください)
- Googleアナリティクス「管理」>サービス間のリンク設定「Search Consoleのリンク」をクリック
- 「リンク」をクリック
- 「アカウントを選択」をクリック
- 紐付けたいサーチコンソールのプロパティを選択し、「次へ」をクリック
- ウェブストリームの選択で、該当のデータストリームを選択し、「次へ」をクリック
- 連携するデータの間違いがないか確認し、「送信」をクリック
これで2つのツールが連携できました。これだけでは、レポートが表示されないため、さらに下記の対応が必要です。
- 「レポート>ライブラリ」をクリック
- コレクションの中から「Search Console」の「︙」をクリック
- 「公開」を選択
これで、レポート画面に「Search Console」が登場します!
サーチコンソールのレポートを確認する
サーチコンソールのレポートでは、Googleの自然検索でサイトが表示された検索語句が確認できる「クエリ」とページURLごとの表示回数やクリック数が確認できる「Google オーガニック検索レポート」があります。
今回は、どの検索語句からサイトにアクセスされているかを確認するため、「クエリ」のレポートを紹介します。
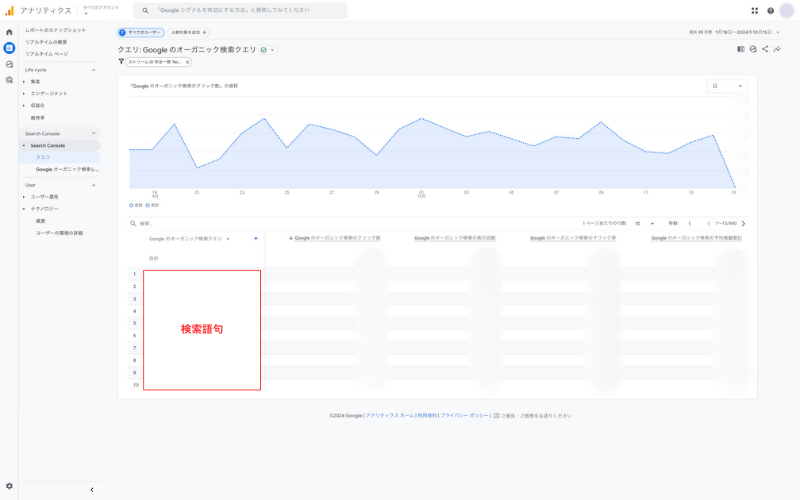
検索語句ごとにサイトが表示された回数やクリック数、検索結果からのクリック率、平均検索順位が確認できます。流入獲得ができている検索語句を確認してみましょう。
探索レポートを活用する
最後に、探索レポートを使ってアクセス数を確認する方法を紹介します。探索レポートでは、ディメンションや指標を自由に組み合わせてレポートを作成できます。そのため、既存のレポートでは見られなかった数値を見ることができますよ。
今回は、月別のアクセス数を確認するレポートを作成してみたいと思います。
- 探索>空白を選択

- レポート作成画面が開くので、「ディメンション」の+ボタンをクリック
- ディメンションの選択で、「時刻」の「年」「月」を選択して、確定

- 「指標」の+ボタンをクリック
- 指標の選択で、「セッション」の「セッション」と「ユーザー」の「総ユーザー数」を選択して、確定

- 設定の「行」に先ほど追加したディメンションの「年」「月」を追加
- 同じく設定の「値」に先ほど追加した指標の「総ユーザー数」「セッション」を追加
- レポートを表示させたい期間に変更

これで、月毎のユーザー数、セッション数を見ることができます!
さらに、月別×流入経路別の数値が見たい場合には、ディメンションから「セッションのデフォルトのチャネルグループ」を追加し、「列」に加えるとチャネル別の数値が見られますよ。
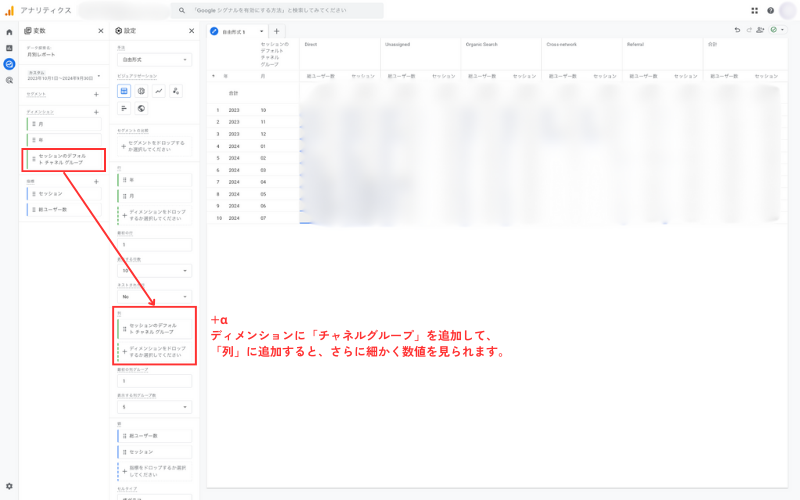
色々なディメンションや指標を追加して、レポートをカスタマイズしてみてください。
まとめ
今回は、Googleアナリティクスの指標の中でもアクセス数にあたる「ユーザー数」「セッション数」「表示回数」に焦点を当てて、レポートの見方を解説しました。確認したい数値を見ることはできたでしょうか?
Googleアナリティクスのデフォルトのレポートでも基本の数値は確認できますが、「もっと細かく数値を確認したい!」「項目の掛け合わせで数値を見てみたい!」という気持ちが出てくると思います。そんなときは、探索レポートを活用して、ご自身の見たいレポートを作成してみてください。
今回解説したアクセス数を含め、自社のホームページを分析してほしい、どのような視点で解析すべきか自社のホームページに合った方法を知りたい、という方は、弊社の無料お悩み相談をご活用ください。フラットな目線で貴社のホームページを拝見し、良い点・改善点の洗い出しをサポートします!