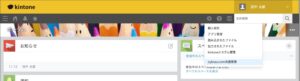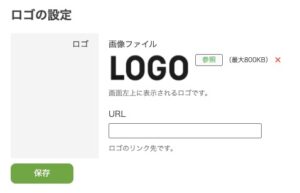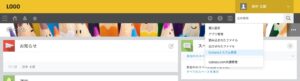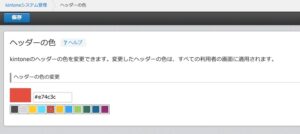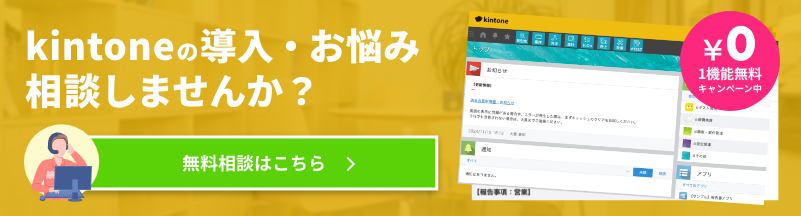kintoneのログイン画面をカスタマイズする方法
2025.04.16
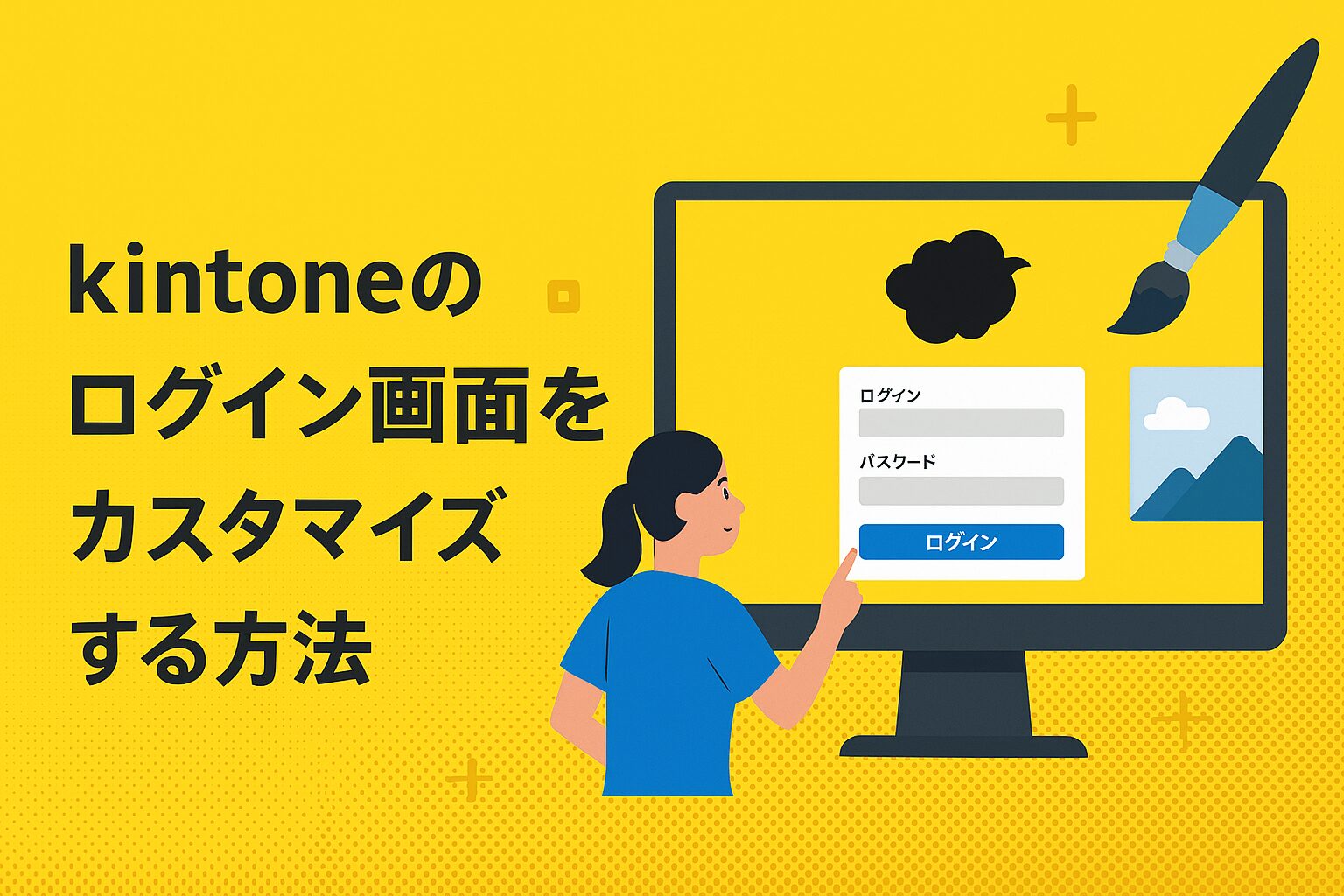
kintone(キントーン)は、サイボウズ社が提供する業務効率化プラットフォームとして、多くの企業で活用されています。
標準のログイン画面のデザインに物足りなさを感じたことはありませんか?
実は、kintoneのログイン画面はカスタマイズが可能です。会社のブランドイメージに合わせた背景画像の設定や、ヘッダーのロゴ・色の変更ができます。
本記事では、ログイン画面のカスタマイズ手順を詳しく解説します。kintone管理者の方や、よりオリジナルなkintone環境を作りたい方はぜひ参考にしてください。
目次
1. kintoneのログイン画面をカスタマイズするメリット
kintoneのログイン画面は、システム管理者によってカスタマイズが可能です。変更したデザインは、全ユーザーのログイン画面に適用されます。
カスタマイズの主なメリット
- 企業のブランドイメージを統一
会社のロゴやブランドカラーを取り入れることで、統一感を持たせることができます。 - 社員のモチベーション向上
オリジナルのデザインにすることで、社内の一体感が高まる可能性があります。 - セキュリティ意識の向上
社内専用のデザインにすることで、外部との区別が明確になり、不正ログイン防止につながることも。
では、実際にログイン画面をカスタマイズする手順を見ていきましょう。
2. ログイン画面の背景を変更する方法
- 共通管理者としてサイボウズ(cybozu.com)にログイン
- 「cybozu.com共通管理」を開く

- メニューから「カスタマイズ」→「ログインページ」を選択
- 「参照」ボタンをクリックし、設定したい背景画像をアップロード
- 画像サイズの上限:5MBまで
- 対応ファイル形式:JPEG / JPG / PNG

- 企業名を変更したい場合は、「タイトル」欄に入力(未入力の場合、デフォルトの会社名が表示)
- 「保存」をクリックして完了
今回設定した背景画像だと以下のような見た目になります。

3. ヘッダーのロゴや色を変更する方法
kintoneのログインページでは、ヘッダーのロゴや色の変更も可能です。
ヘッダーのロゴを変更する方法
- 共通管理者としてサイボウズ(cybozu.com)にログイン
- 「cybozu.com共通管理」を開く

- メニューから「カスタマイズ」→「ロゴ」を選択
- 「参照」ボタンをクリックし、設定したいロゴ画像をアップロード
- 画像サイズの上限:800KBまで
- 対応ファイル形式:JPEG / JPG / PNG

- 「URL」欄に、ロゴをクリックした際に開くページのURLを入力(未入力の場合はkintoneのトップページへ遷移)
- 「保存」をクリックして完了
今回設定したロゴ画像だと以下のような見た目になります。

ヘッダーの色を変更する方法
- 共通管理者としてサイボウズ(cybozu.com)にログイン
- 「kintoneシステム管理」を開く

- メニューから「カスタマイズ」→「ヘッダーの色」を選択
- カラーパレットまたはカラーコードを指定して色を設定

- 「保存」をクリックして完了
今回設定した赤色だと以下のような見た目になります。

4. まとめ:オリジナルのkintone環境を作ろう
kintoneのログイン画面のカスタマイズは、簡単な設定で実施できるため、社内のブランドイメージ強化やユーザーの利便性向上に役立ちます。
特に、日常的に利用するシステムだからこそ、会社独自のデザインにすることで、業務の一体感を生み出すことが可能です。
本記事を参考に、ぜひkintoneのカスタマイズに挑戦してみてください!
※本記事の内容は2025年4月時点のものです。kintoneの仕様や利用環境は変更される場合があります。